Sample Data for the "Hiding Duplicate Values" Series
This article contains the sample data for following along with the rest of the "Hiding Duplicate Values" series.
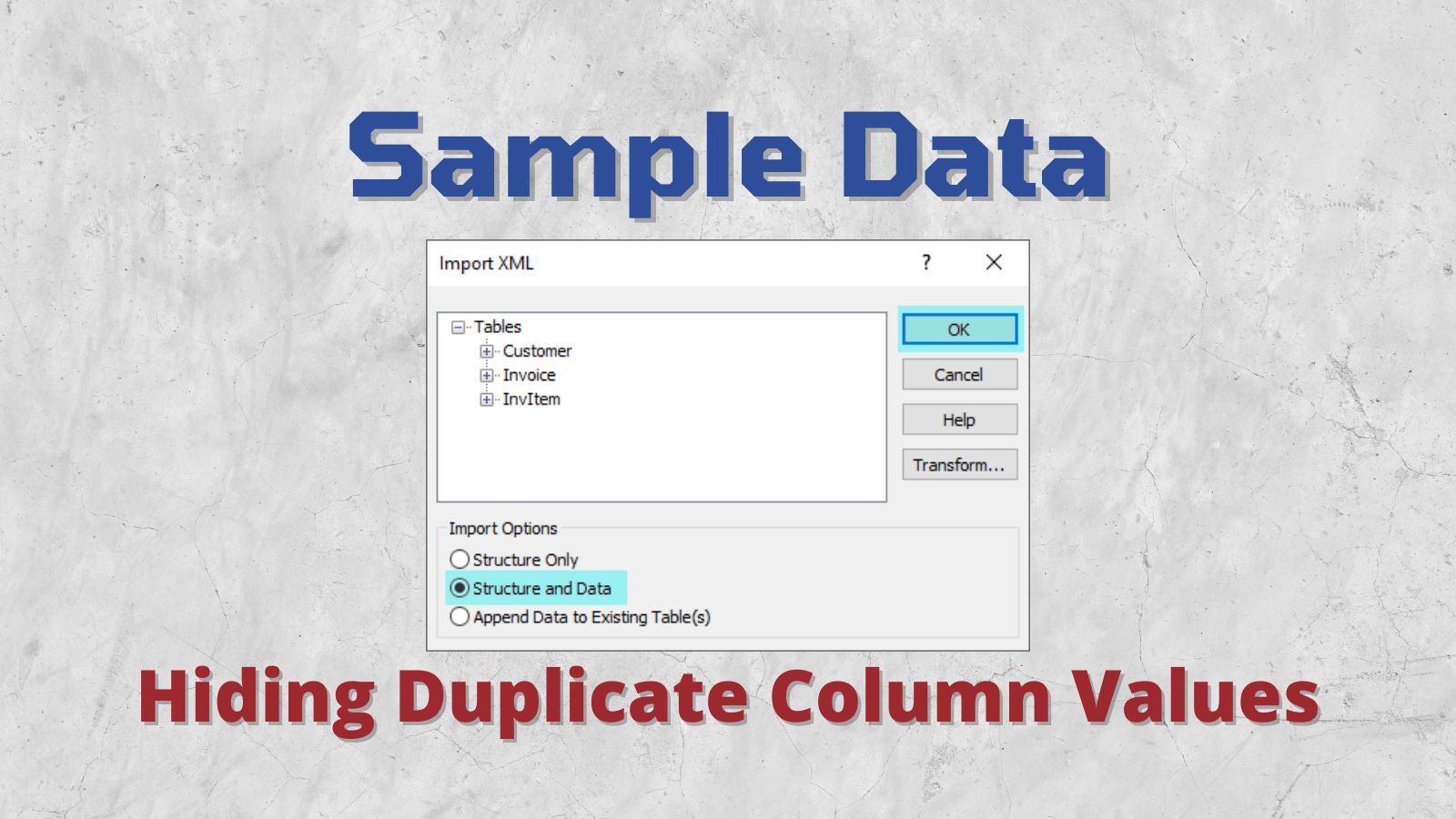
This article is Part 0 of my "Hiding Duplicate Values" Mini-Series.
Sample Data
If you would like to follow along with the other articles in this series, you can do so by downloading the sample data in XML format:
Instructions for importing the data are available here: Importing XML Step-By-Step.
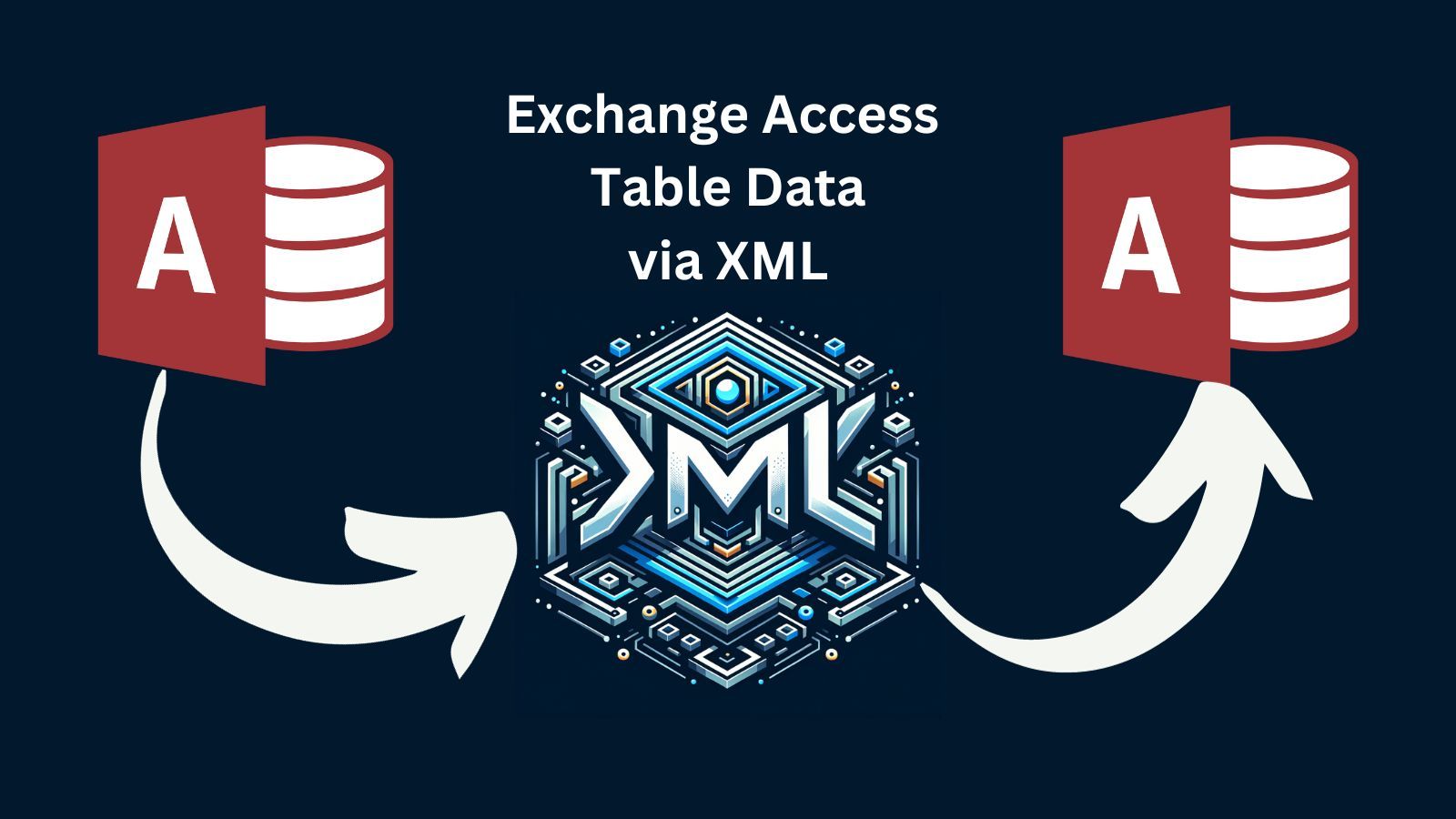
Step-by-Step Instructions
Reproduced here from the above article for your convenience:
- Open the database where you want to import the XML data in Microsoft Access.
- Click on the 'External Data' tab in the Ribbon at the top.
- In the 'Import & Link' group, click on 'New Data Source', then hover over 'From File'. A dropdown menu will appear; select 'XML File'. This starts the Import XML Wizard.
- In the 'Get External Data - XML File' dialog box, browse to the location of the XML file that you want to import, select it, and click [OK].
- Access will analyze the XML file and provide you with import options. Since you're importing a table from a third-party, select the 'Structure and Data' option. This will create a new table based on the data and structure in the XML file.
• (_) Structure Only
• (•) Structure and Data
• (_) Append Data to Existing Table(s) - Click [OK] in the 'Import XML' dialog box after confirming the above setting.
- Access will import the XML data and display a dialog box when the operation is complete. Click [Close] to close the dialog box.
- The imported data will now be available in the newly created table in your database.
If all goes well, this is what the XML import screen should look like in Step 5:
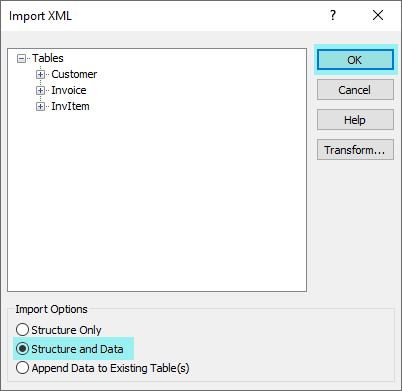
Acknowledgements
- Sample data generated with the help of ChatGPT

