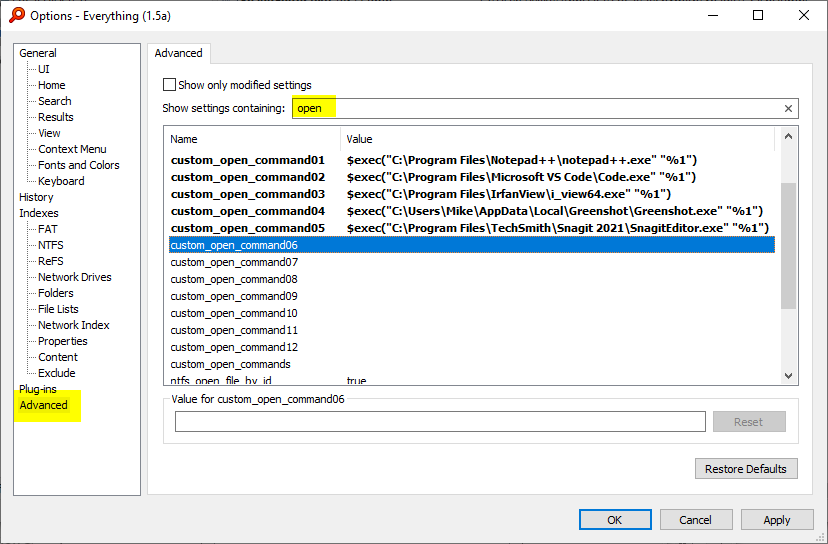Customizing the VoidTools Everything File Search Utility with Custom Commands
The latest insider version of the Everything search tool introduces a new killer feature.
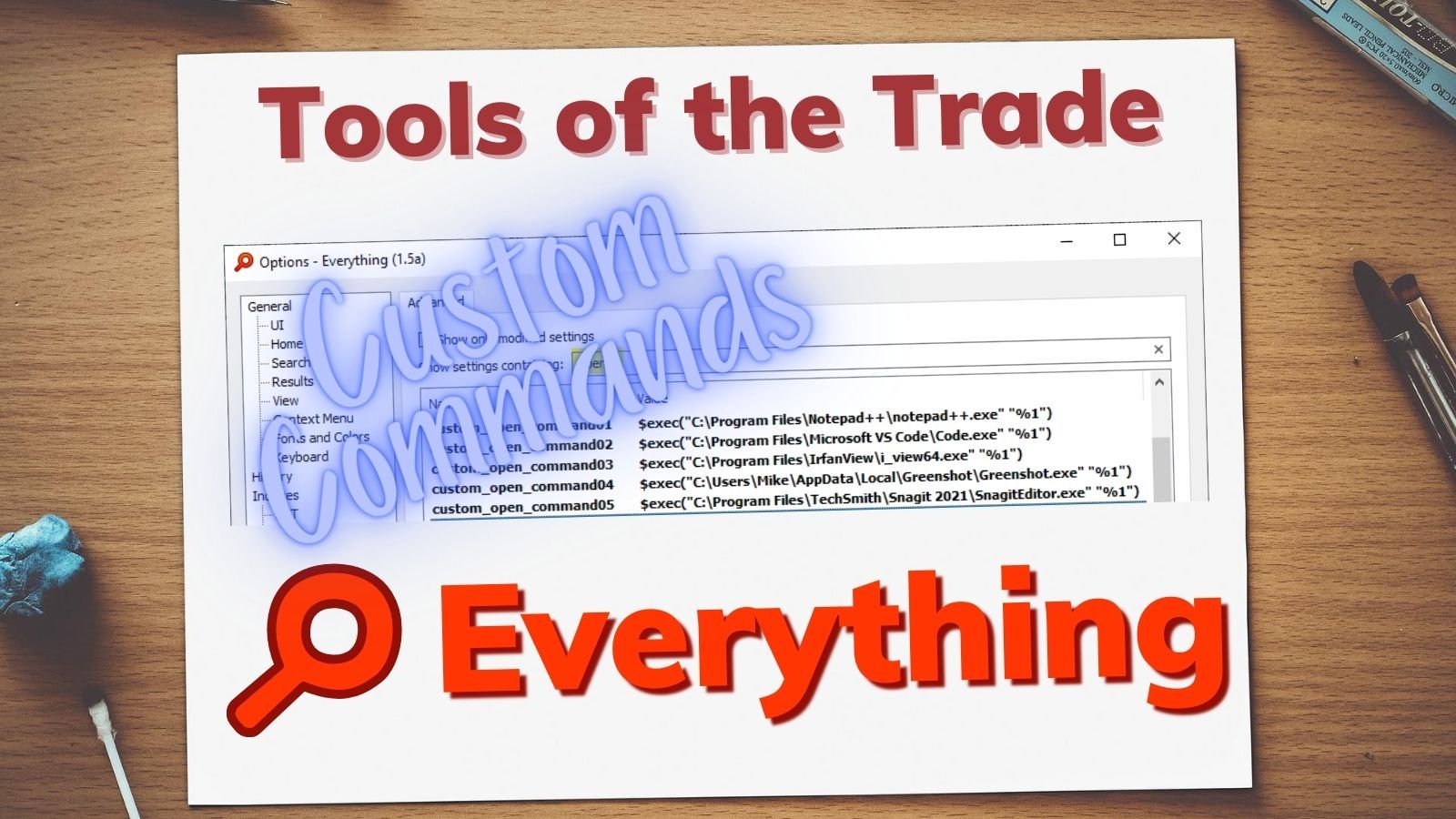
One of the utilities that has completely changed the way I work in Windows on a day-to-day basis is Everything from voidtools.
I've written about the utility several times in the past:
- Everything You Need to Find Files
- Hiding Shortcuts in Everything
- 3 Tools to Take and Manage Screenshots
- My Favorite Things
One of the things that annoyed me for a long time is that Everything would not index so-called "virtual filesystems." For me, this meant that it would not index my Box cloud drive or my Keybase K: drive. It may sound like a minor gripe, but it's been a real problem for me.
I've come to rely so heavily on Everything, that if I can't find a file on my machine with Everything, I simply assume it must not exist.*
I decided I'd had enough and went looking for a solution. I was pleasantly surprised to learn that there is a beta version of Everything that does include support for the indexing of virtual filesystems.
Even better? Everything version 1.5 introduces Custom Open Commands.
* NOTE: This is the Software Reliability Paradox in action.
Custom Open Commands
From the announcement post:
Custom Open Commands allows you to execute files or folders with a custom program or script.
Once you've set up a Custom Open Command (you can configure up to 12), you can then assign it a custom shortcut key.
Custom Open Commands make the most sense for applications that are not set up as the default app for certain file types, but that you regularly use to open those types of files. For example, Notepad++ is a fast and versatile text editor. It's not my default application for .csv files (that's Excel), but there are plenty of times when I would rather see the raw text of a file rather than rely on Excel to interpret it into cells.
Installing Everything 1.5
As I mentioned above, the Custom Open Commands feature requires Everything 1.5, which is currently in alpha as of this writing.
That said, this version was first announced nearly three years ago. I've only used it for a few days, but it appears to be much more of a late-stage beta versus what I normally think of when I hear "alpha" software.
Because this is not the current "release" version, you cannot install it with the Chocolatey package manager. Instead, you have to run a normal install file like some kind of animal.
Full installs and portable zips are available in both 32-bit and 64-bit versions for download here: Everything 1.5 Alpha.
Open the Selected File in Notepad++
In this section, I'll provide you step-by-step instructions for setting up a custom command and shortcut key to open the selected file in Notepad++.
Set Up the Custom Command
Install Everything version 1.5 or later
Go to Tools > Options... > Advanced > custom_open_command{XX}
In the "Value for custom_open_command{XX}" enter the following string (NOTE: your Notepad++ path may differ):
$exec("C:\Program Files\Notepad++\notepad++.exe" "%1")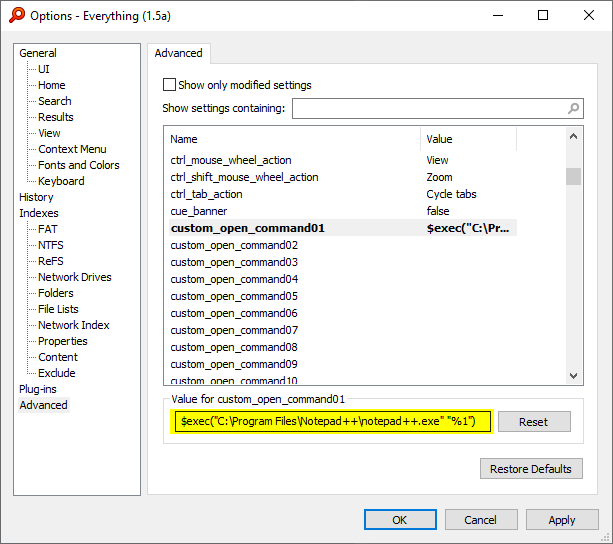
Assign a Shortcut Key to the Custom Command
Options > Keyboard > "File | Custom Open 1" > [Add...]
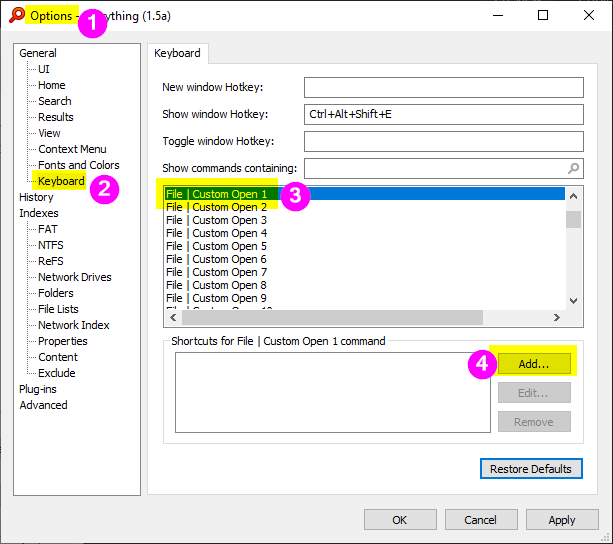
Leave "Use shortcut in" set to "Result List", enter an unused shortcut key in the dialog box, and then click [OK]:
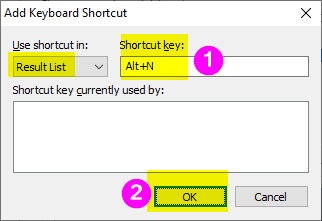
Click [OK] to close the Options dialog and save your changes:
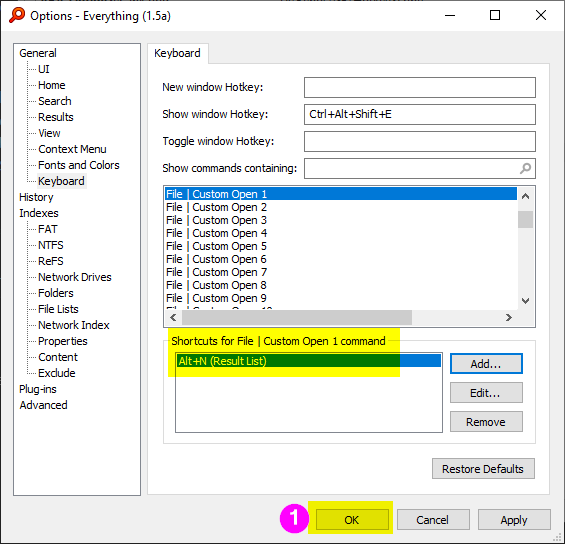
My Custom Open Commands
For inspiration, here's a list of my custom open commands and associated shortcut keys:
1. Open in Notepad++
- Shortcut key:
[Alt] + [N] - Open command:
$exec("C:\Program Files\Notepad++\notepad++.exe" "%1")
2. Open in VS Code
- Shortcut key:
[Alt] + [V] - Open command:
$exec("C:\Program Files\Microsoft VS Code\Code.exe" "%1")
3. Open in IrfanView
- Shortcut key:
[Alt] + [I] - Open command:
$exec("C:\Program Files\IrfanView\i_view64.exe" "%1")
4. Open in Greenshot
- Shortcut key:
[Alt] + [G] - Open command:
$exec("C:\Users\Mike\AppData\Local\Greenshot\Greenshot.exe" "%1")
5. Open in SnagIt Editor
- Shortcut key:
[Alt] + [S] - Open command:
$exec("C:\Program Files\TechSmith\Snagit 2021\SnagitEditor.exe" "%1")
A note about the [Alt] + letter shortcuts:
Using these key combinations does impact how you access program menus via the keyboard.
For example, the key combination [Alt] + [V] normally drops down the "View" menu from the Everything toolbar. In my list of shortcuts above, I use it to open the currently selected file in VS Code. That said, using this shortcut does not entirely prevent me from using the keyboard to navigate the menus.
To access the View menu via the Alt key, I simply do the following:
- Press and release the [Alt] key
- Press the [V] key
This has the same effect as pressing [Alt] + [V] under default circumstances (i.e., without our custom [Alt] + [V] shortcut).
Advanced Options Dialog Final Screenshot
Here's what my Advanced Options look like after configuring the five custom commands: