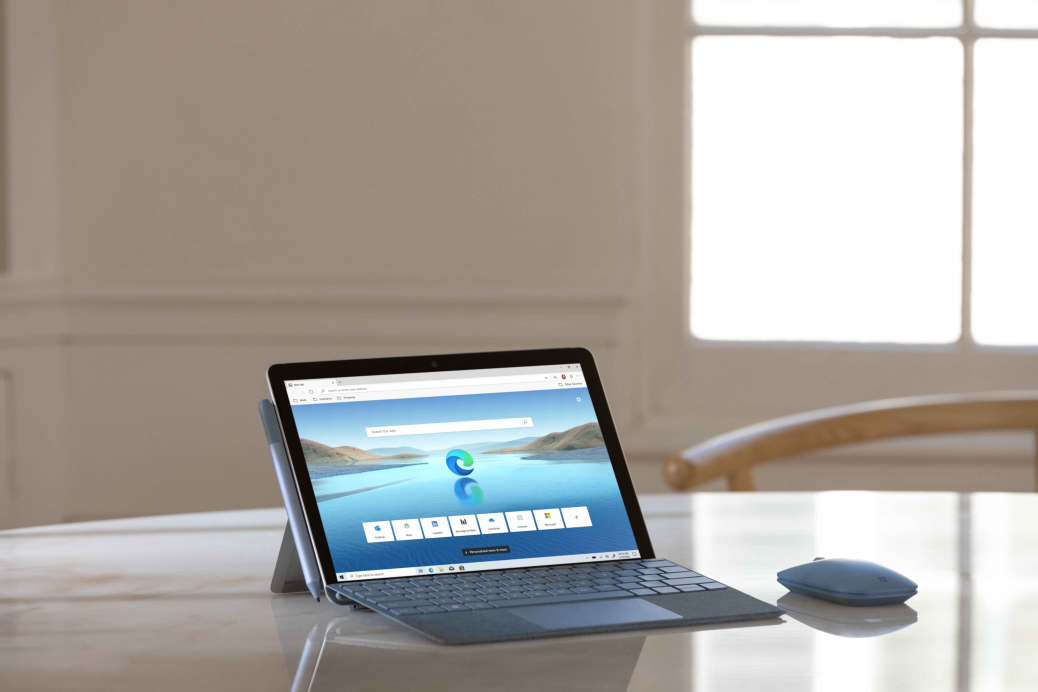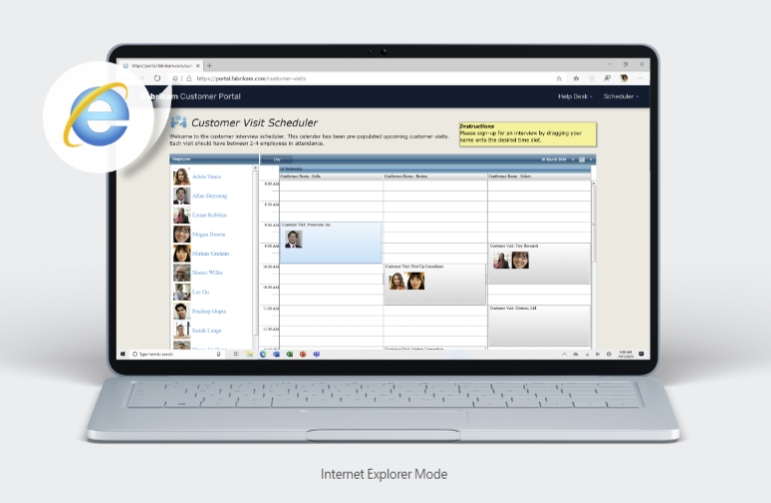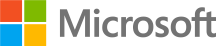Changing Internet Explorer Options in IE Mode of Microsoft Edge
Did you try to change Internet Explorer options from IE Mode in Edge only to realize that you can't get to them? Luckily, there's an easy workaround.

As of June 15, 2022, Internet Explorer 11 is no longer supported as a standalone application in the most widely used versions of Windows 10.
There are still quite a few web applications built to run on IE that do not run in modern browsers, such as Edge, Chrome, or Firefox. Microsoft officially recommends using the IE Mode of Microsoft Edge when needed to support legacy web applications that require Internet Explorer. This is a surprisingly common scenario for custom web apps running on corporate intranets. Microsoft has committed to supporting IE Mode and the associated MSHTML (Trident) engine through 2029.
This raises the question: how do you access the Internet Explorer options from IE Mode in Microsoft Edge, especially after standalone IE gets permanently disabled?
Timeline Details
As I write this on July 19, 2022, it's more than a month since IE 11 went out of support. However, I can still launch IE 11 in standalone mode from my fully updated Windows 10 computer. How is this possible?
Here's the scoop from Microsoft:
During the first phase...devices will be progressively redirected from IE to Microsoft Edge over the next few months after June 15, 2022. ... [N]ot all devices will be redirected at the same time. ...
... After the [first] phase completes, IE will be permanently disabled through a future Windows Update on all devices with Windows platforms that are in-scope for IE retirement. ...
We highly recommend that you apply the Disable IE Policy in your own environment on your own schedule, so you can control your own permanent disablement of IE.
Changing Internet Explorer Options After Internet Explorer is Permanently Disabled
To open the Internet Options dialog from (standalone) IE 11, you click on the gear icon then choose "Internet options."
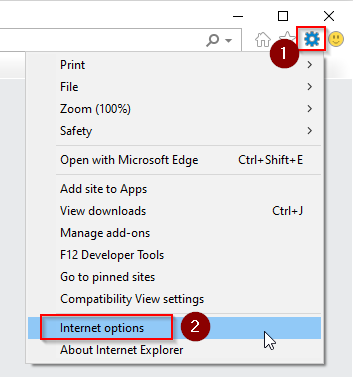
However, there is no way to get to the options dialog when running IE Mode in Microsoft Edge.
This has the potential to be a major problem, especially if you need to enable or disable IE 11 add-ons. This was an issue recently for one of my clients that needed to disable the Adobe PDF Reader add-on in IE 11 mode. After hours of frustration, they finally called for some advice.
Luckily, I remembered that the Internet Options dialog is available from the legacy Control Panel.
Step-by-Step: Disabling Adobe Reader Add-on In IE Mode of MS Edge
Here are the steps to disable the Adobe PDF Reader add-on running in IE Mode in Microsoft Edge when you no longer have access to standalone Internet Explorer 11. Using the steps and screenshots below, you should be able to extrapolate the steps needed to disable or enable different add-ons–or change other IE Mode options.
- Open Internet Options from the Control Panel (search for "Internet Options" from the Start Menu):
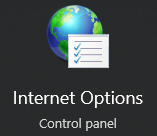
- Go to "Programs" tab then click [Manage add-ons]:
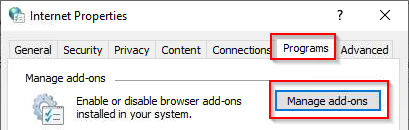
- From the Show dropdown, choose "Run without permission"
- Select "Adobe PDF Reader" from the list of add-ons
- Click the [Disable] button to disable the Adobe PDF Reader add-on
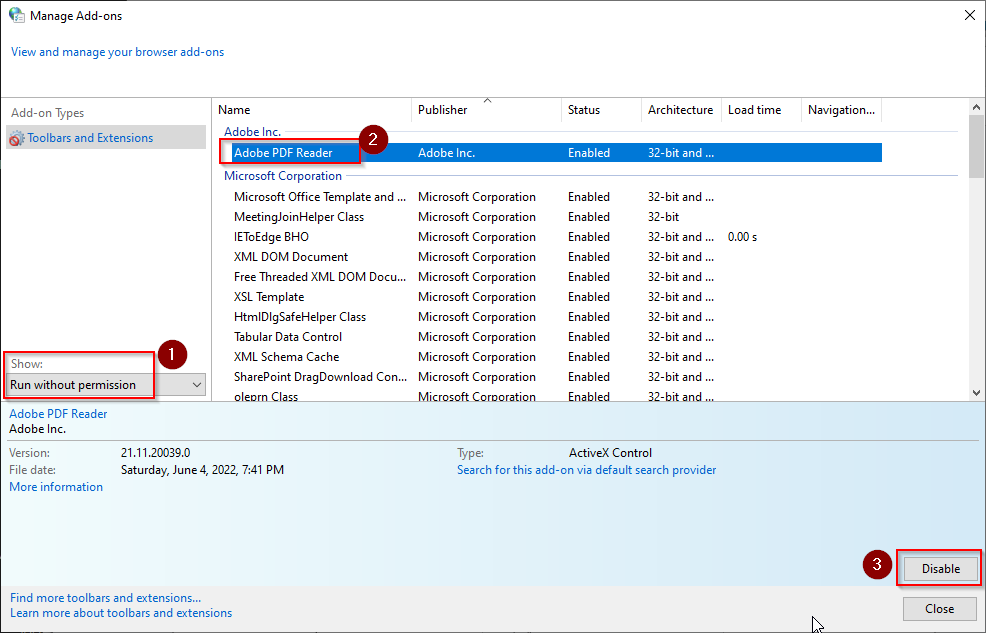
Referenced articles