Configuring a Send-Only Email Address in Outlook 2019
How to add an account in Outlook 2019 where the user name is NOT the same as the email address.
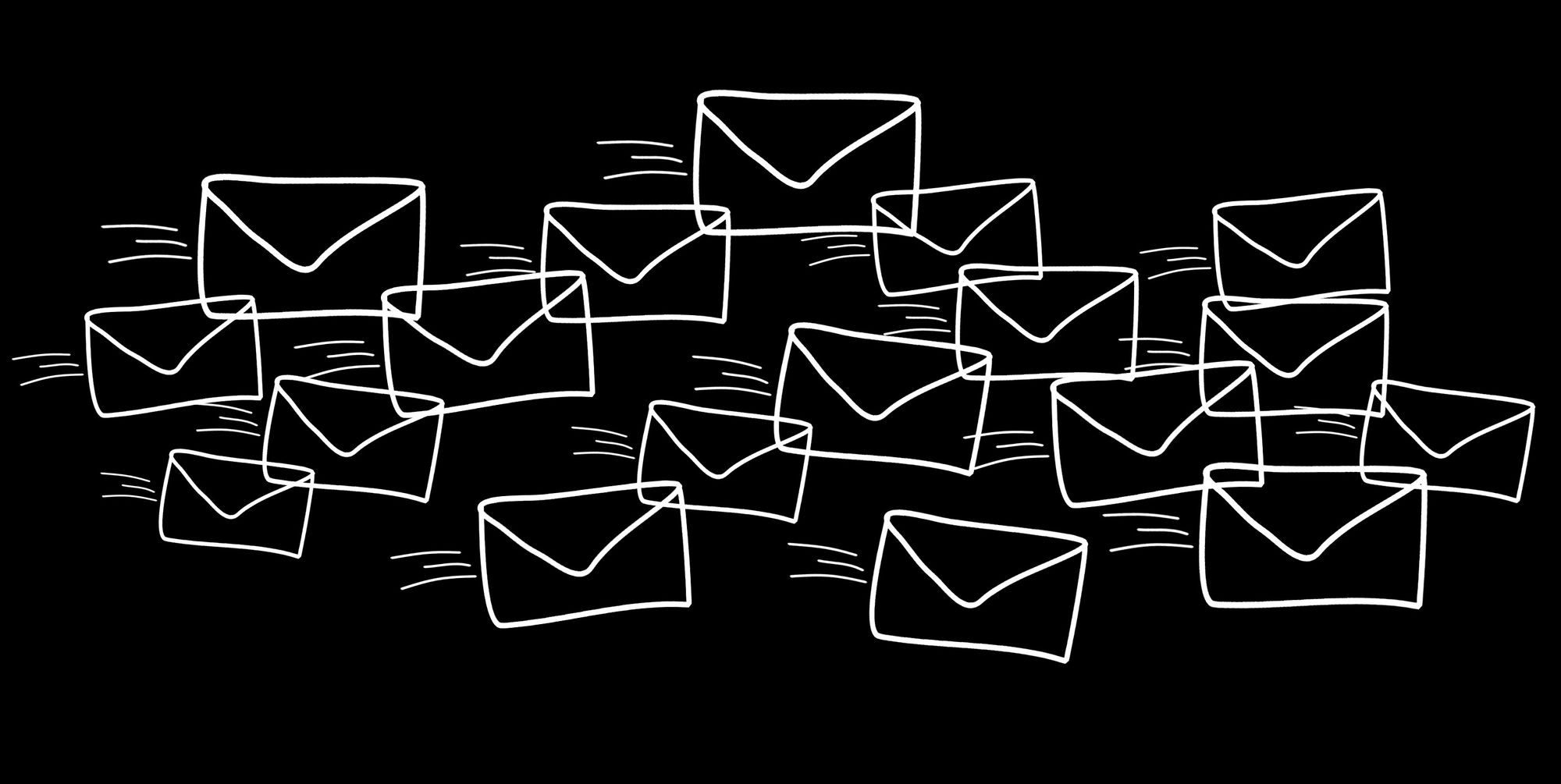
For many years, I used a single Gmail account to send and receive emails for email addresses on non-Gmail domains.
Recently, though, I switched my company (Grandjean & Braverman, Inc.) over to a Microsoft 365 Business Plan. That plan includes a Microsoft Exchange Online hosted email service. One of my first tasks was to set it up so that I could send emails in Outlook where the emails came From a different domain than my Exchange Online domain, grandjean.net.
Here's how I set up Outlook 2019 to send emails from an email address with no dedicated email mailbox.
An Unusual Situation
To be clear, this is not a typical use case.
Most of the time, if you have a additional email addresses that you want to be able to receive emails in and send from, you simply set them up as additional POP3 or IMAP accounts. This is easy to do. There are tutorials all over the web to show you how to do that.
What's unique about this situation is that my second email address–mike @ nolongerset.com–has no mailbox. (Technically speaking, there is a mailbox for that email address–Opalstack requires it–but it's nothing more than a generic placeholder for my forwarded email addresses. Read the details here.)
The MX record for nolongerset.com points to Opalstack. Within Opalstack, emails sent to mike @ nolongerset.com get forwarded on to my personal Gmail account. The biggest problem for Outlook, though, is that the email address and mailbox username are assumed to be identical.
When setting up a new account in Outlook 2019, there is no way to enter a username that is different than the account's email address. And that is a big problem for Opalstack email accounts (see screenshot below):
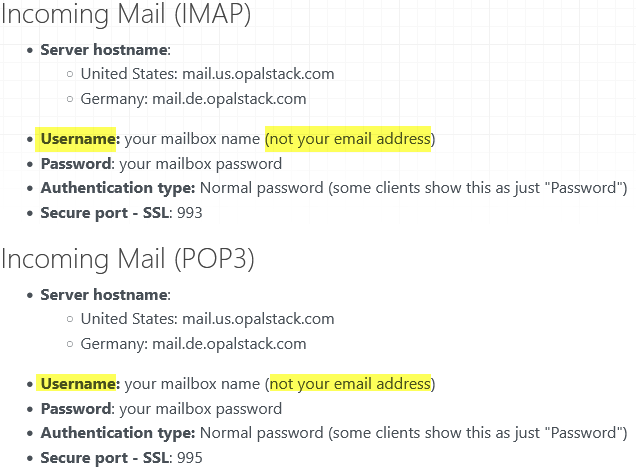
Adding an Account to Outlook 2019 Where the Username is NOT the Same as the Email Address
This is simply not possible to do using the standard "Add an Account" Outlook wizard, even if you choose to set up the account manually.
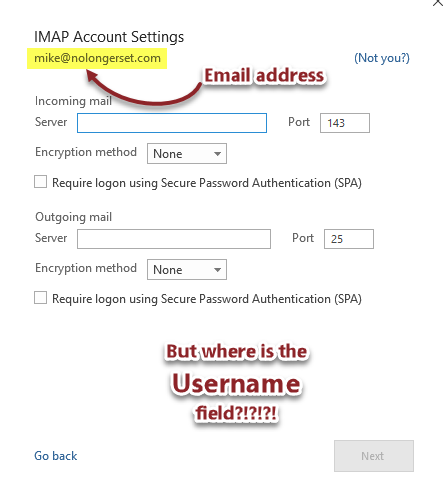
The trick is to use the old account setup dialog forms.
Legacy Add Email Account Forms
These email account setup forms are available from the classic Control Panel. Before performing these steps, check to make sure that Outlook is closed.
- Open Control Panel ([Win] + [R] ->
control panel) - Choose User Accounts
- Click on "Mail (Microsoft Outlook) (xx-bit)
- Click the [Email Accounts] button
- Click the [New...] button
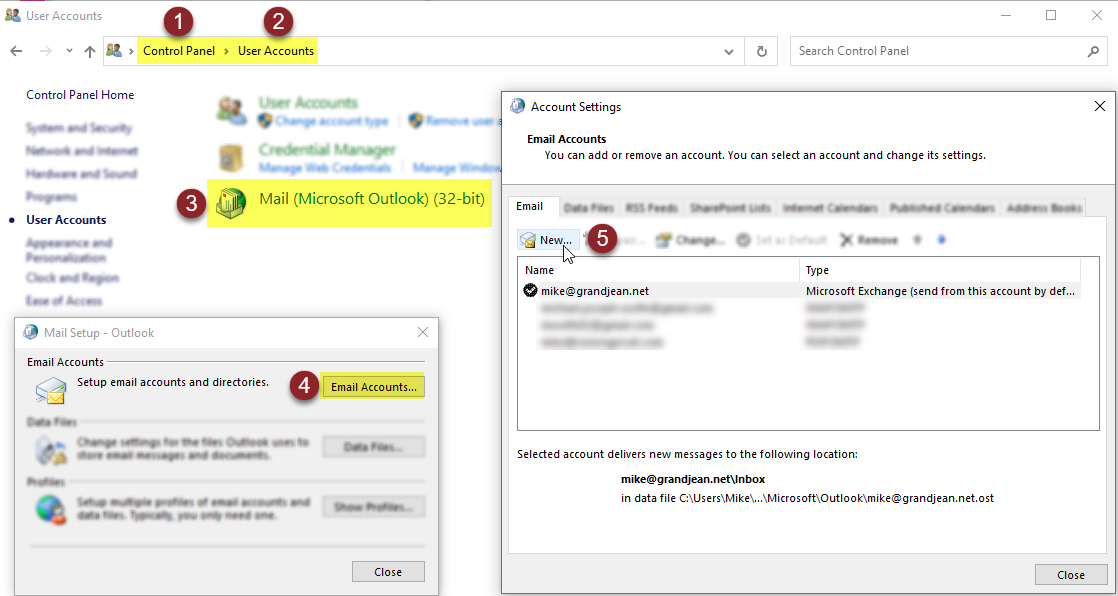
Configuring an Opalstack Email Account in Outlook 2019
Here is the Add Account legacy form. Note the separate fields for Email Address and User Name:
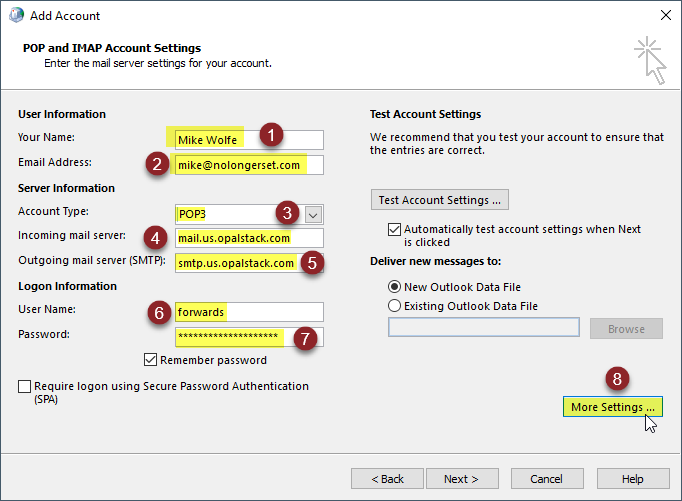
Here are the step-by-step instructions for setting up an Opalstack email account in Outlook 2019:
- Enter your name as you want it displayed on outgoing emails
- Enter the email address you want to be able to send from
- Choose POP3 as the Account Type
- For "Incoming mail server", enter
mail.us.opalstack.com - For "Outgoing mail server (SMTP)", enter
smtp.us.opalstack.com - For "User Name", enter
forwards - For "Password", enter the password for the forwards user
- Click the [More Settings...] button
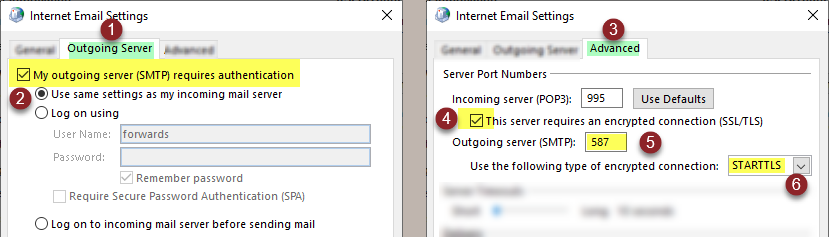
On the Internet Email Settings dialog:
- Go to the | Outgoing Server | tab
- Check the box for "My outgoing server (SMTP) requires authentication"
- Go to the | Advanced | tab
- Check the box for "This server requires an encrypted connection (SSL/TLS)
- For "Outgoing server (SMTP)" enter
587 - Choose STARTTLS from the dropdown list
- Click [OK] to save changes and close the "Internet Email Settings" dialog
Send Emails in Outlook From Other Account
Create a new draft email in Outlook Desktop. There should be a dropdown next to the From label. Click on the dropdown and choose the re
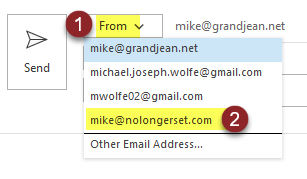
- Click the From download button
- Choose the email address we just added, mike @ nolongerset.com
- Compose and send your email as normal
Referenced articles
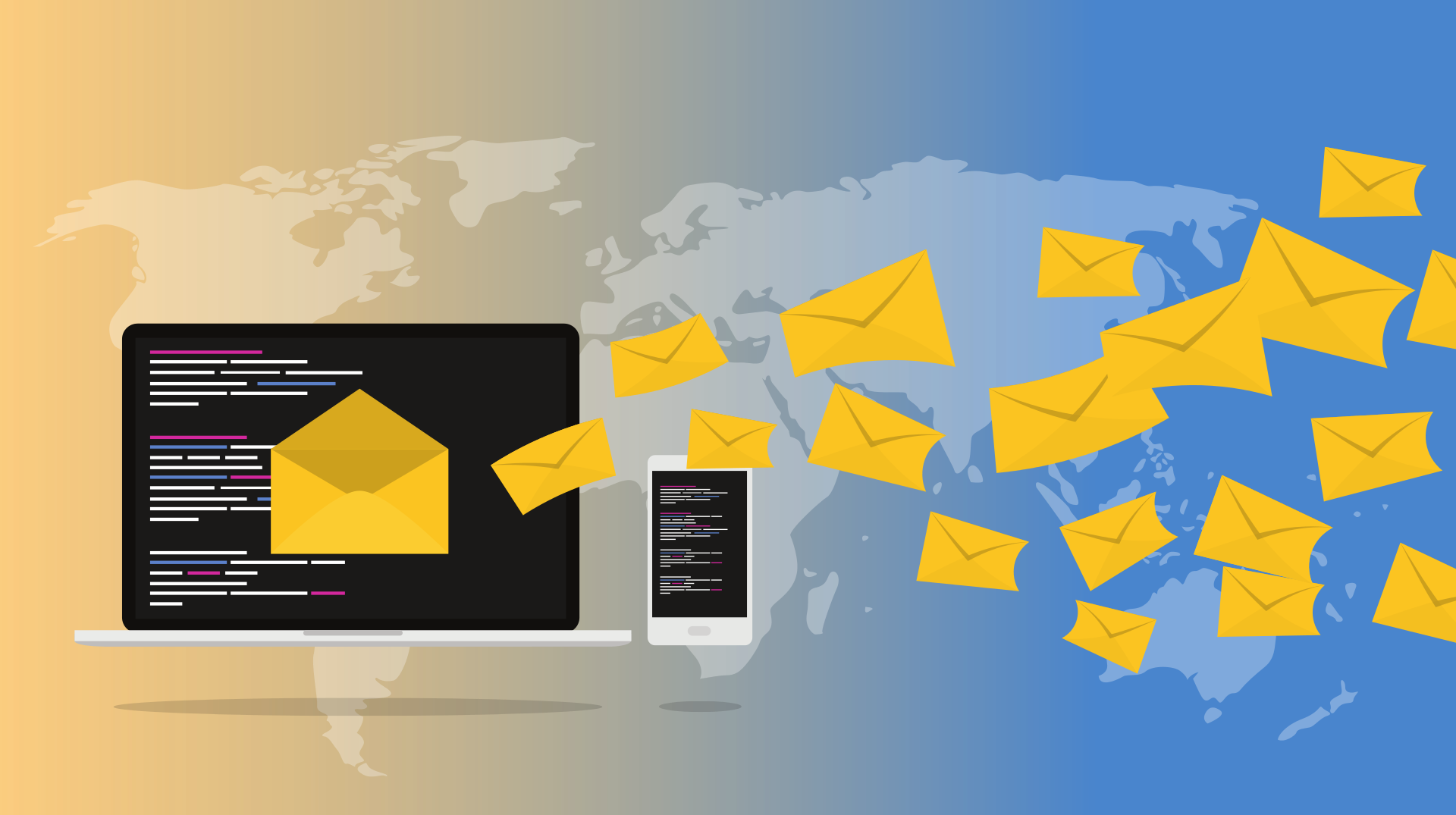
External links

Image by Gerd Altmann from Pixabay

