LimitTextLength: Enforce Max Text Length for Unbound Text Boxes and Combo Boxes
A handy function to enforce maximum string lengths for unbound text boxes and combo boxes in Microsoft Access.
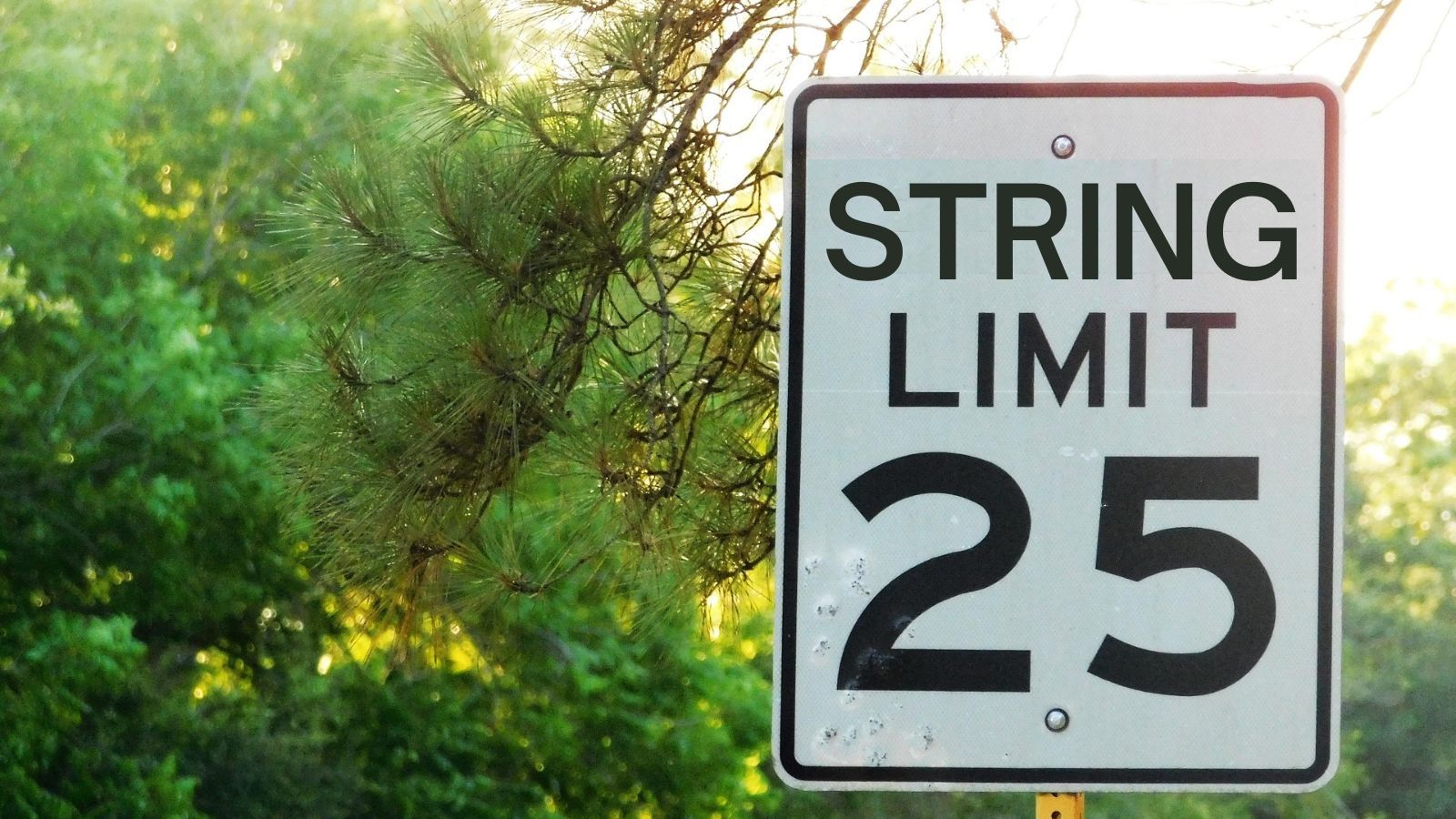
I prefer to use unbound forms to add new records in my Access applications.
One important feature that you lose with that approach is enforcement of maximum string lengths. When a text box or combo box is bound to a text field in the database, Microsoft Access prevents the user from entering more than the maximum allowed characters. This is one of just many of the built-in features that makes Access such a powerful rapid application development (RAD) tool for data-rich applications.
But all is not lost. In fact, it is quite trivial to enforce a maximum string length for unbound text boxes and combo boxes.
The Code
'---------------------------------------------------------------------------------------
' Procedure : LimitTextLength
' Author : Mike Wolfe
' Source : https://nolongerset.com/limittextlength/
' Date : 10/21/2008 - 7/24/2012
' Purpose : Used to limit the amount of text a user can enter in a text box or combo box.
' Notes - This is not needed for bound controls, as access handles it internally.
' - Set MaxLength to 0 to allow unlimited length strings
' Usage : TextBox/ComboBox OnChange: =LimitTextLength(ActiveControl, #)
'---------------------------------------------------------------------------------------
'^^
Function LimitTextLength(Ctl As Control, MaxLength As Integer)
Dim SavePos As Integer
If MaxLength = 0 Then Exit Function
If Len(Ctl.Text) > MaxLength Then
If Ctl.SelStart = MaxLength + 1 Then
Ctl.Text = Left(Ctl.Text, MaxLength)
Ctl.SetFocus
Ctl.SelStart = MaxLength
Else
SavePos = Ctl.SelStart
Ctl.Text = Left(Ctl.Text, Ctl.SelStart - 1) & Mid(Ctl.Text, Ctl.SelStart + 1)
Ctl.SetFocus
Ctl.SelStart = SavePos - 1
End If
End If
End Function Usage
As it says in the function header comments, the easiest way to call this function is directly from the control's property sheet in the On Change property:
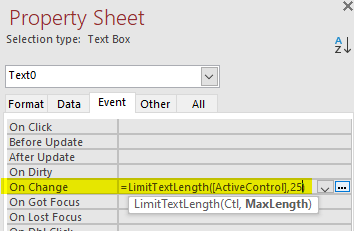
Note that this function will handle both direct typing into the control and copying and pasting text from the clipboard.
It will not handle programmatic changes to the text box's or combo box's value, as setting a control's value via VBA does not trigger the On Change event. You also would not want to call this function outside of the control's On Change event because you will get an error when trying to access the Ctl.Text property if the control does not have the focus.
Referenced articles

Base Image by Acquaforte from Pixabay (modified by Mike Wolfe)

