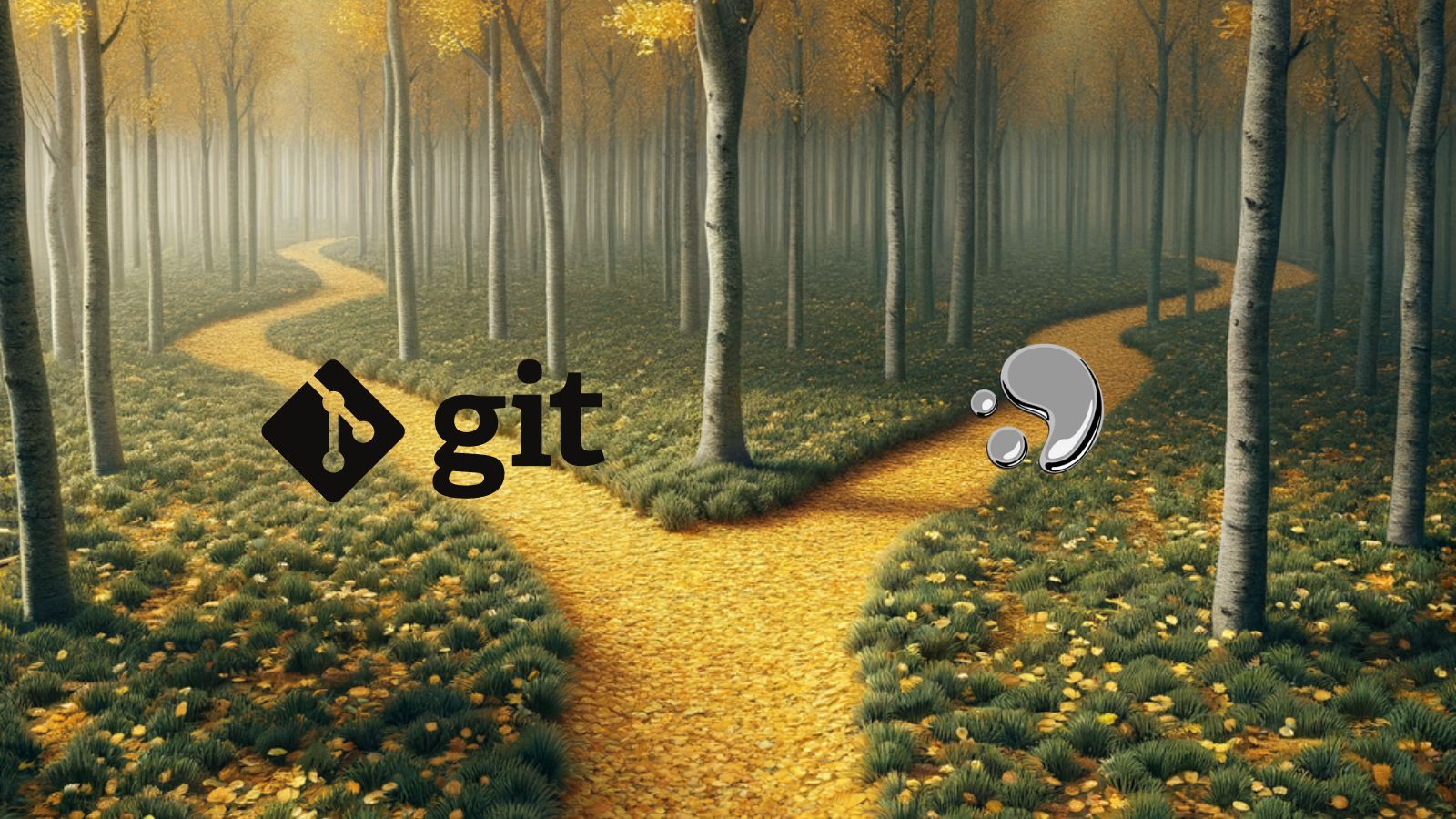Installing TortoiseHg: Step-by-Step
Step-by-step instructions for installing my preferred distributed version control system (DVCS) for Access developers looking to get started with version control.

Here are two ways to install TortoiseHg, the best application for managing Mercurial repositories on Microsoft Windows and my preferred version control tool for managing Microsoft Access repositories:
- Via Chocolatey: the Windows Package Manager
- Traditional Install via the TortoiseHg website and installer
Installing via Chocolatey
My preferred method for installing TortoiseHg is to use the Chocolatey package manager for Windows:

- Follow the instructions to install Chocolatey
- Open PowerShell as an Administrator
- Run the following command:
choco install tortoisehg
For details about the default settings the Chocolatey package uses when installing TortoiseHg, check out the TortoiseHg package web page on Chocolatey.
I like the Chocolatey install for its simplicity, but it doesn't always install the latest version of TortoiseHg. The Chocolatey package must be manually updated by its maintainer whenever a new version of TortoiseHg is released, so there's usually a bit of lag time.
That said, the kinds of new features that get added to TortoiseHg at this point in its development cycle tend to cater only to advanced use cases of Mercurial. Being a few weeks or months behind the latest version is never a big deal.
Upgrading via Chocolatey
This is Chocolatey's killer feature. When it's time to install an update, you just run the choco upgrade command and pass it the package name. Here are the steps:
- Open PowerShell as an Administrator
- Run the following command:
choco upgrade tortoisehg
Traditional Installation
If you do want the latest version of TortoiseHg or you don't want to install Chocolatey or you just prefer a traditional installer, this section of the guide is for you.
Download the Installer
- Visit the TortoiseHg Downloads page
- Click the latest version number under 32-bit Windows or 64-bit Windows (note that this should match your Windows bitness, and NOT your Office bitness; in 2024+, you almost certainly will want the 64-bit Windows version)
- Double-click the downloaded
.msifile to launch the installer
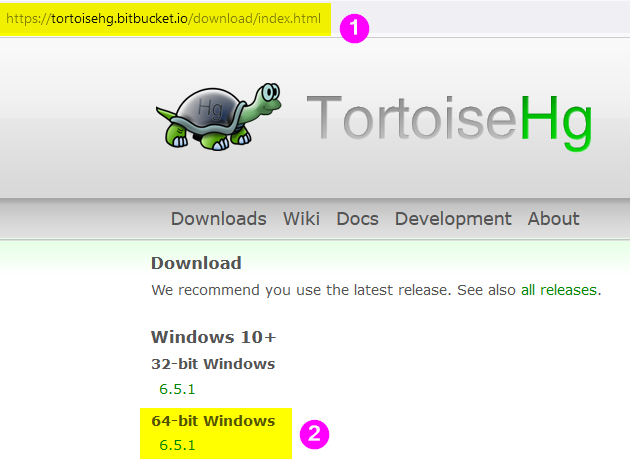

Acknowledge the Security Warnings
When I clicked to open the downloaded file from within Firefox, I received the following warning (I assume other browsers may have similar warnings, but I did not test them):
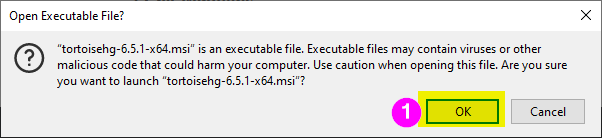
Next up is the Windows Defender Smart Screen warning:
- Click "More info"
- Click [Run anyway]
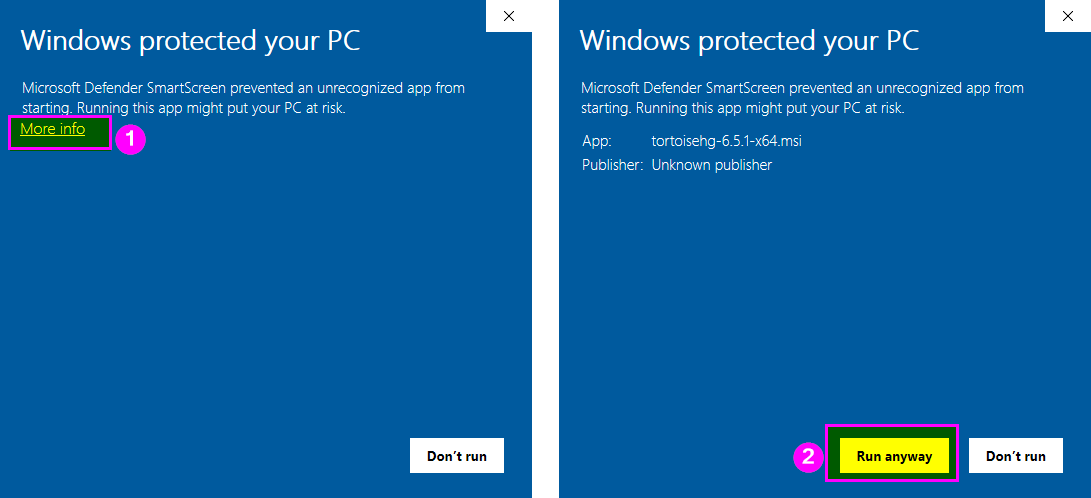
Step through the Installer
These are all pretty standard installation screens. It looks suspiciously like an Inno Setup installer, so it probably has support for the standard Inno Setup command line parameters.
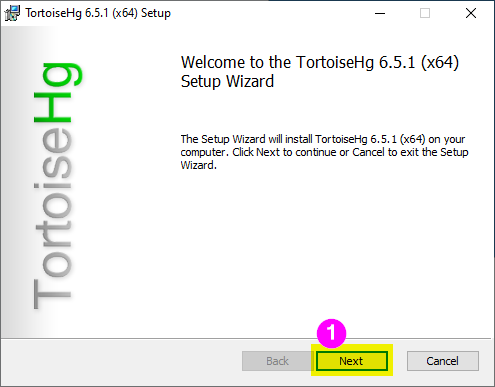
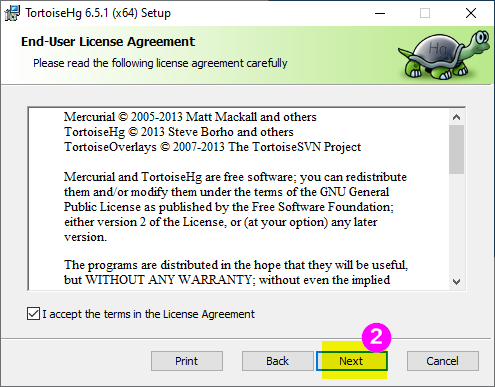
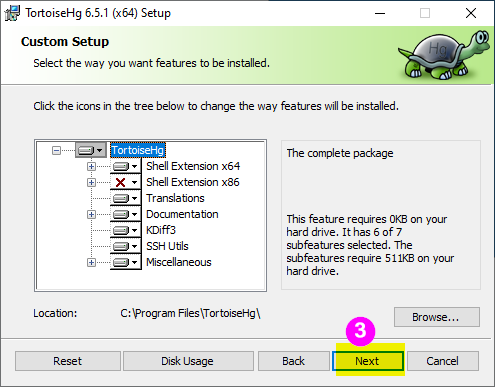
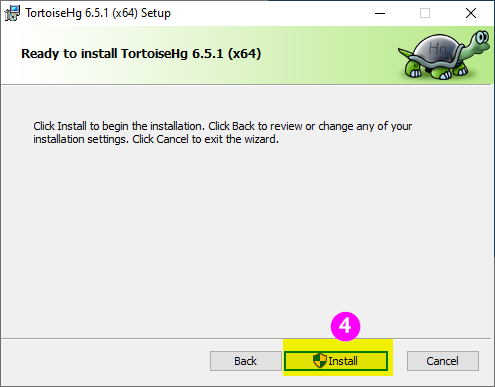
One thing to note is that TortoiseHg is a traditional software application that requires administrator approval to install (as indicated by the blue and yellow shield on the Install button).
It's a rock solid program and is perfectly safe, but some organizations disallow installation of any third-party software, so this could be a problem for some internal Access developers. I think those kinds of policies are misguided and short-sighted, but once they take hold, they tend to be hard to uproot.
Actual Installation
After you provide admin credentials, the installation proceeds as is typical:
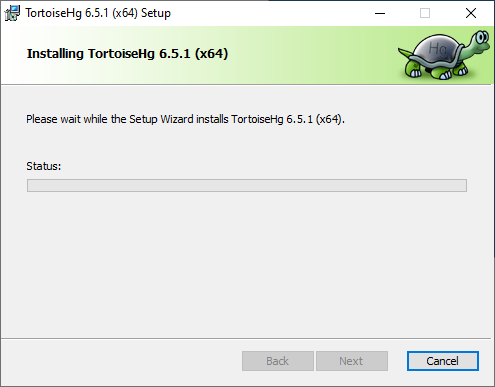
There is a very good chance you will get the warning about having to reboot your system to update certain files. One of the features of TortoiseHg is a Windows Explorer context menu integration. I think that integration may only proceed if the explorer.exe process is stopped, which never happens as that's the process that provides the Windows Start Menu and Taskbar.
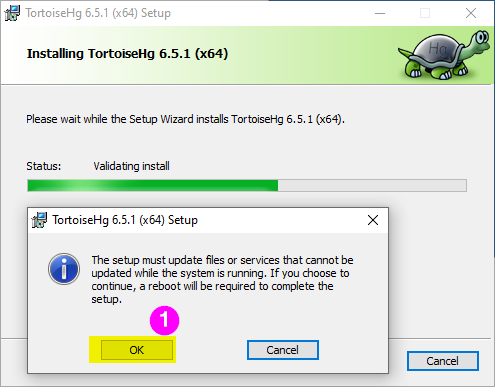
Click [OK] to let the installation proceed.
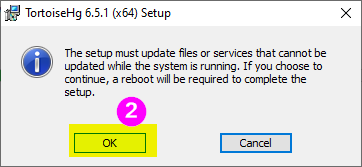
You may see this warning multiple times. Click [OK] each time.
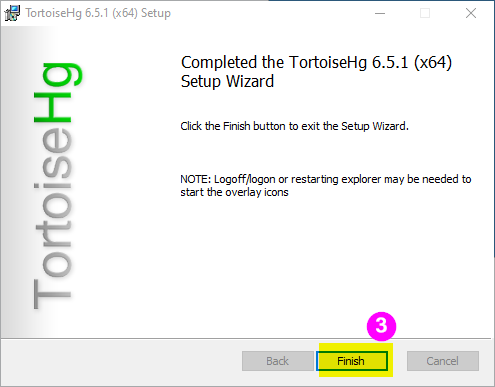
Next Steps
Check out the TortoiseHg Quick Start Guide.

Also, subscribe to the blog by entering your email below, or simply check back in the future for more articles diving into the features of TortoiseHg that I find most useful as an Access developer.
Additional Reading