Access 101: UNION Query
The UNION query: a way to stack multiple SELECT queries into a single resulting data set.

This article is part of my Quick Start Guide to Microsoft Access series, Access 101.
In the world of Microsoft Access, queries are the workhorses that power your database.
They allow you to retrieve, manipulate, and analyze your data in various ways. Among the different types of queries, the UNION query holds a unique place. This type of query allows you to combine the results of two or more SELECT queries into a single result set.
What is a UNION Query?
A UNION query is used to combine the results of multiple SELECT queries into a single dataset.
This can be incredibly useful when you need to pull together data from different tables or queries that share a similar structure. For example, if you have separate tables for actual past values and future budgeted values, a UNION query can help you create a single dataset to use as the record source for an Access report.
Basic Structure of a UNION Query
The basic structure of a UNION query is as follows:
SELECT field1, field2, ..., fieldN
FROM table1
UNION
SELECT field1, field2, ..., fieldN
FROM table2
UNION
SELECT field1, field2, ..., fieldN
FROM tableN;
Here’s a breakdown of the components:
SELECT field1, field2, ..., fieldN: This is the standard SELECT statement where you specify the fields you want to retrieve.FROM table1: This specifies the first table you are querying.UNION: This keyword combines the results of the first SELECT query with the second.SELECT field1, field2, ..., fieldN: This is the second SELECT statement.FROM table2: This specifies the second table you are querying.UNION...FROM tableN: More than two SELECT statements may be combined in a single UNION query.
UNION vs. UNION ALL
A standard UNION query (as shown above) removes duplicate records.
A UNION ALL query (same syntax as above, but with UNION ALL in place of UNION) will not attempt to remove duplicate records.
In practice, I find that most of the time I structure my UNION queries in such a way that I know there will be no duplicate records (such as in my actual vs. budget example above). In such cases, using UNION ALL instead of UNION will improve performance because the database engine does not need to check for duplicates.
Simple Example of a UNION Query
Let’s consider an example where we have two tables: Budget and Actual. Both tables have the same structure with fields AcctID, MonthYear, and Amount.
SELECT AcctID, YearMonth, Amount, "Budget" As AmountType
FROM Budget
UNION ALL
SELECT AcctID, YearMonth, Amount, "Actual" As AmountType
FROM Actual;
This query will return a combined list of actual and projected account amounts by month and year.
Better Example of a UNION Query
While budget amounts may be entered by month and year, actual amounts in a typical accounting system will be entered by date, then grouped by month and year for reporting purposes. UNION queries handle this situation easily. Here's a more typical example of a UNION query, showing how two tables with different structures can still be combined into a single result set:
SELECT AcctID, YearMonth,
Amount, "Budget" As AmountType
FROM Budget
UNION ALL
SELECT AcctID, Year(ApplyDate) & "-" & Month(ApplyDate) AS YearMonth,
Sum(Amount), "Actual" As AmountType
FROM TransactionDetail
GROUP BY Year(ApplyDate), Month(ApplyDate);QBE Window Won't Display UNION Queries
One of the restrictions of Access's so-called "Query-By-Example" (QBE) window, is that it does not allow you to visualize UNION queries:

Therefore, to edit a UNION query in Access, you must first switch to SQL view.
As a bit of a workaround, you can use the QBE window to create the individual SELECT queries that will comprise your final UNION query. Then, your final UNION query–which still must be done in the text-only SQL view, can be as simple as this:
SELECT * FROM MyUnionPart1
UNION
SELECT * FROM MyUnionPart2
UNION
SELECT * FROM MyUnionPartNJust be sure that the number of columns and their data types match among your various child SELECT queries.
Running a UNION Query in Access
To run a UNION query in Access, follow these steps:
- Open your Access database and go to the "Create" tab on the Ribbon.
- Click on "Query Design" to open a new query.
- Use the query-by-example (QBE) window to design the first SELECT query.
- Switch to SQL View by clicking on the "SQL View" button in the "Design" tab.
- Go to the end of the SELECT statement, press [Enter], then type
UNIONorUNION ALLon the next line. - Press [Enter] and input the next SELECT statement.
- Repeat steps 5 and 6 for any additional SELECT statements.
A Note About "Table-less" UNION Queries
Microsoft Access's SQL syntax does not allow for "table-less" UNION queries:

For example, the following works in SQL Server but not in Access:
SELECT 'Michael' As FName, 'Scott' AS LName
UNION
SELECT 'Dwight' AS FName, 'Schrutte' AS LName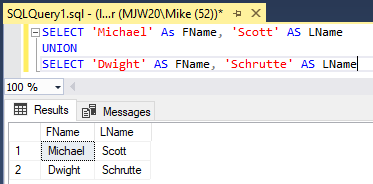
The workaround is to use a single-row dummy table, as described here:

SELECT 'Michael' As FName, 'Scott' AS LName FROM Dummy
UNION
SELECT 'Dwight' AS FName, 'Schrutte' AS LName FROM DummyKey Points to Remember
- Field Compatibility: The number of fields and their data types must match in all SELECT queries used in the UNION. For instance, if the first SELECT query retrieves three fields of types Text, Number, and Date, then the second SELECT query must also retrieve three fields of the same types, in the same order.
- Removing Duplicates: By default, UNION removes duplicate records. If you want to include duplicates, you can use the
UNION ALLkeyword instead. - Field Names: The field names in the result set are taken from the first SELECT query. Therefore, ensure that the first query's field names are meaningful and descriptive. While the query engine will ignore field names from subsequent SELECT queries, human readers will not. I find UNION queries are easier to read if all the SELECT queries have identically aliased field names.
- Multiple SELECTs: More than two SELECT statements can be combined in a single UNION query.
- No Visual Query Builder: You cannot use the visual Query-By-Example view to create a UNION query. However, you can use the QBE window to create child SELECT statements and then combine them at the end in a simplified UNION query.
- Table-Less UNIONs: Access does not allow for table-less UNION queries. The workaround is to use a single-row dummy table.
Further Reading


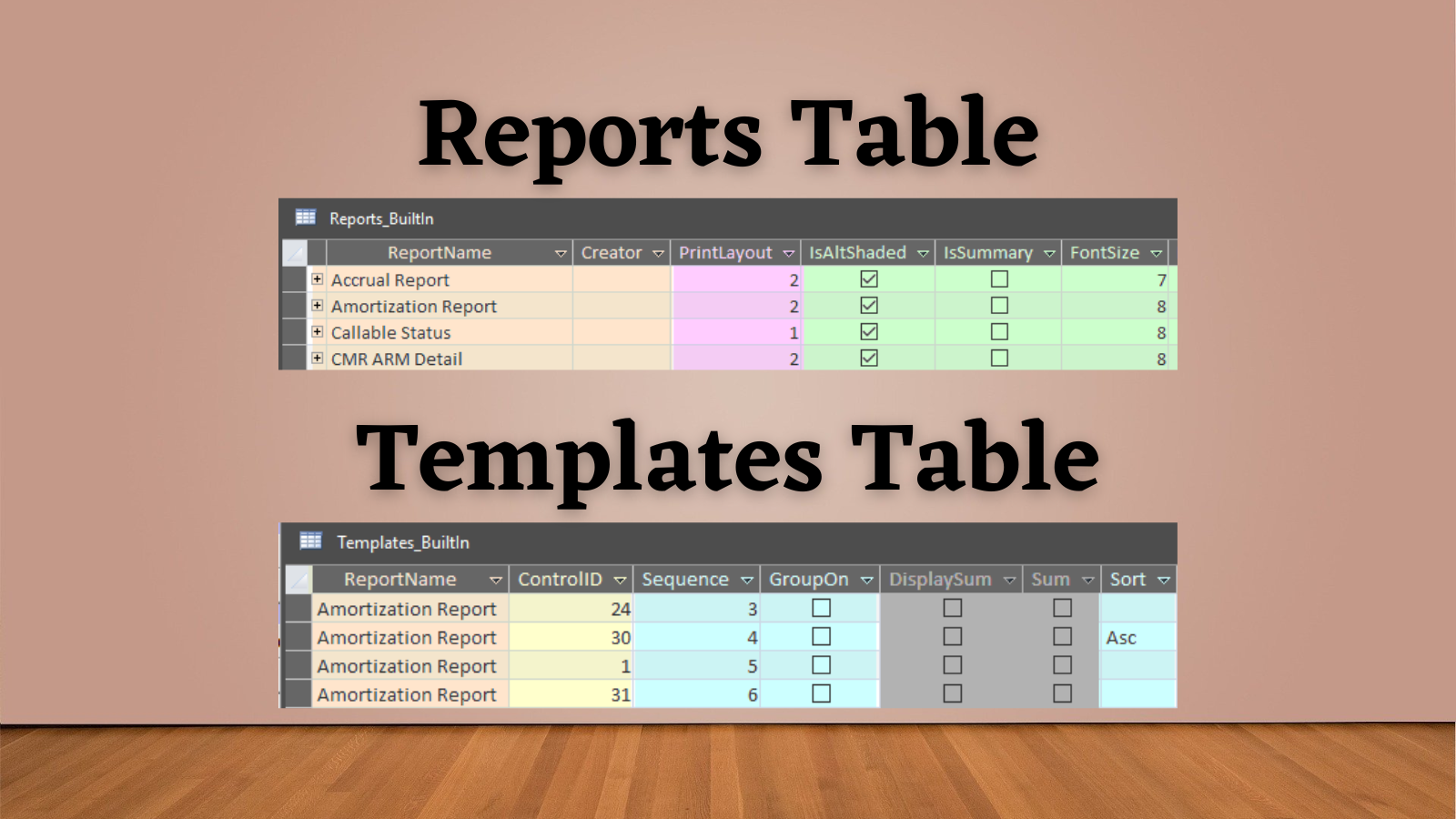
Acknowledgements
- Initial draft generated with the help of ChatGPT


