How to Customize the Access Ribbon on a Developer Machine
This step-by-step guide shows you how to customize the Microsoft Access ribbon and add missing commands.

For some reason, the hide and unhide buttons that were in the Access command bar in Access versions prior to 2007 are not in the new Access Ribbon. Luckily, the Access ribbon is easy to customize in Access 2010 and later.
Here are step-by-step instructions for restoring the Hide and Unhide buttons to the Access ribbon. These are the same basic steps for any customizations you want to make to your developer copy of the ribbon.
Note: This article is about customizing the ribbon for you as the developer. It is not the method you would use to provide a custom ribbon to your end users as part of an Access application. That is an entirely different topic.
Step-by-step
First, right-click anywhere on the ribbon and choose "Customize the ribbon..." (You can also get there by going to File > Options > Customize Ribbon [Alt + F, T].)
Custom commands cannot be added to existing groups in the ribbon. I want these commands to be visible on the Home tab, so I click on the Home tab then click the [New Group] button.
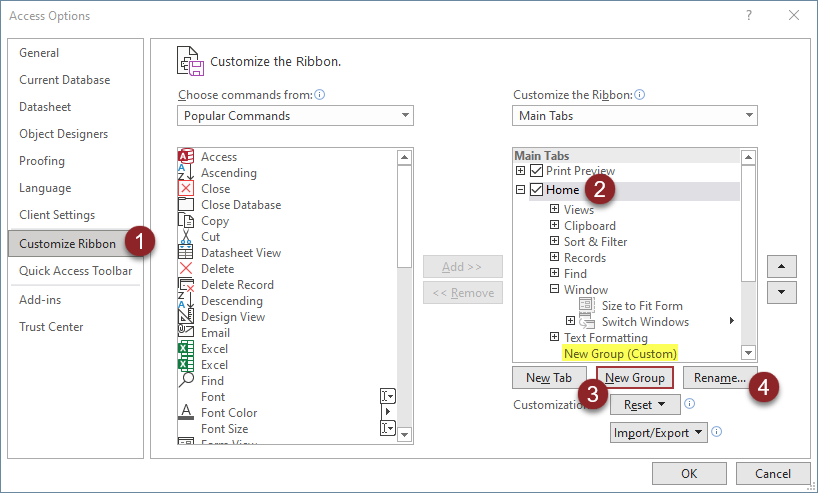
Next, I click the [Rename...] button to give the group a more descriptive name.
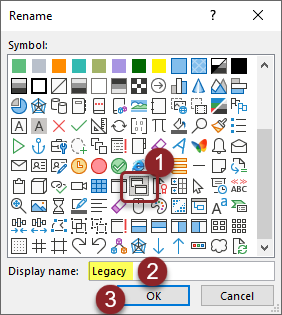
After that, I switch the "Choose commands from:" dropdown to show "Commands Not in the Ribbon." I select the "Hide" command then click [Add>>]. I select the "Unhide Window" command then click [Add>>] (command listbox does not support multi-select).
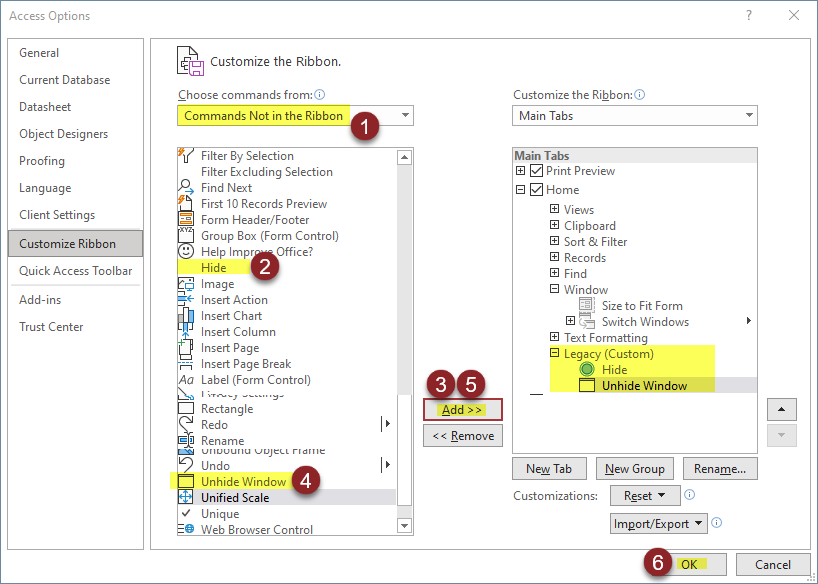
As a final step, you can change the name and icon of the commands as they appear in the ribbon by clicking the [Rename...] button:
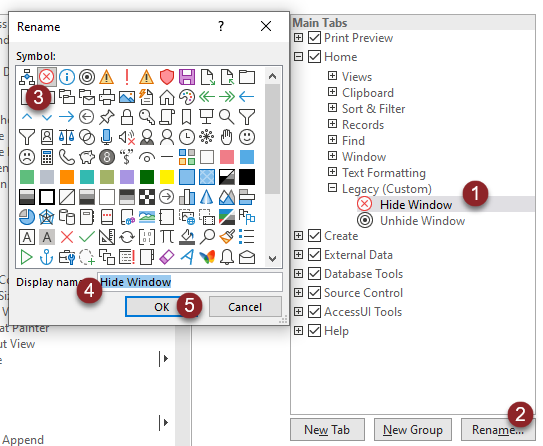
Et voila:
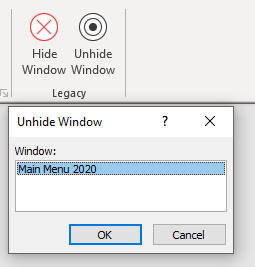
Image by Harmony Lawrence from Pixabay
