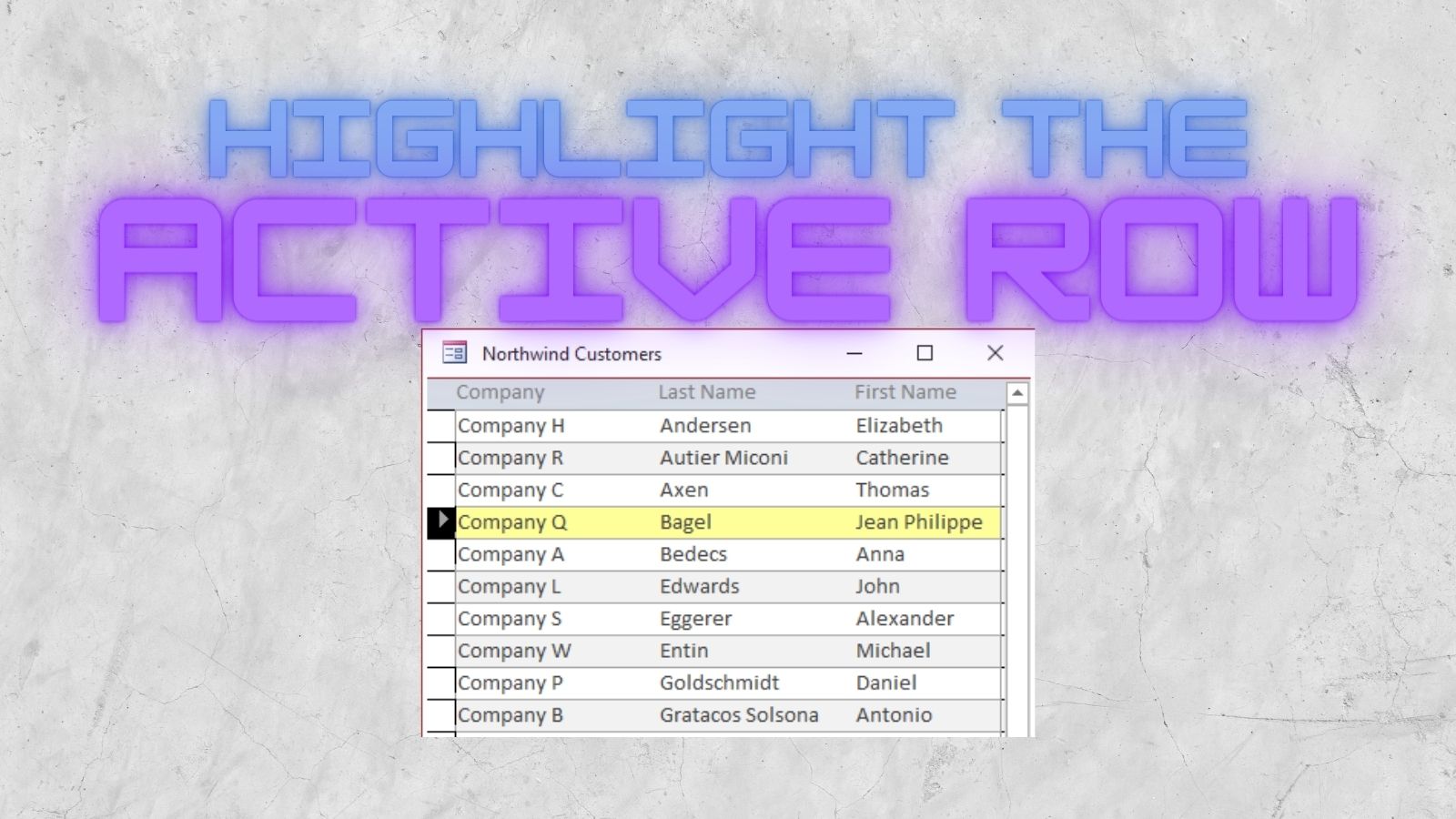Tabbed Master-Detail Form
The tabbed master-detail form is the heart of my Access applications. The first tab has record details, while the other tabs provide subforms for one-to-many relationships.
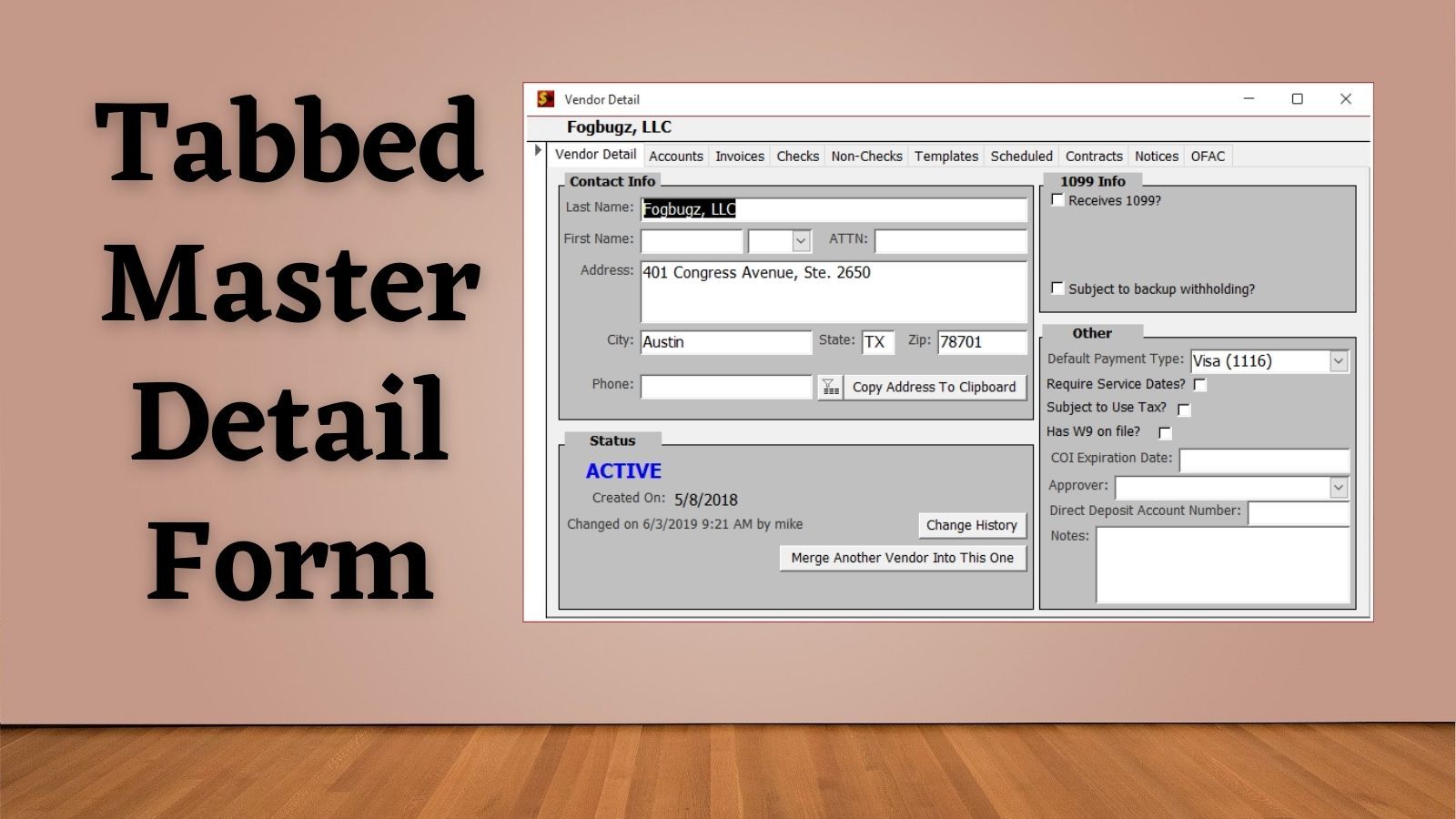
I've found that most Access applications have a single table that is the heart of the database design.
This table is easy to recognize in a well-designed database. It's the table whose primary key appears as a foreign key more than any other. In my custom Accounts Payable (AP) application, that table is Vendors. The screenshot below is a simplified excerpt of the relationship diagram for the database.
The table's central role is easy to see:
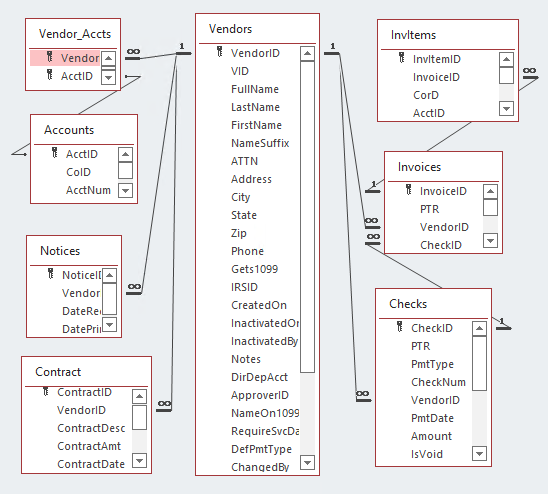
The Tabbed Master-Detail Form
This type of form consists of two parts:
- A Form Header section with the minimum amount of information needed to identify the record
- A Form Detail section with a single Tab Control, sized to fill the entire section
The Tab Control
The tab control has two kinds of tab pages:
- A Master Tab which exposes the fields from the central table itself
- Additional Detail Tabs which each represent a different one-to-many (or many-to-many) relationship with another table
The Master Tab Page
The master tab page generally dictates the initial size of the form.
It's also the only tab that gets populated with data when the form initially loads. This optimizes performance. The initial load requires reading as little as a single row of data from one table.
Most (if not all) of the fields on the main table that users can edit should appear on this master tab. Also, any processes that apply to the main table should also appear in this tab. For example, there's a button on the screenshot below that launches the process to "Merge Another Vendor Into This One."
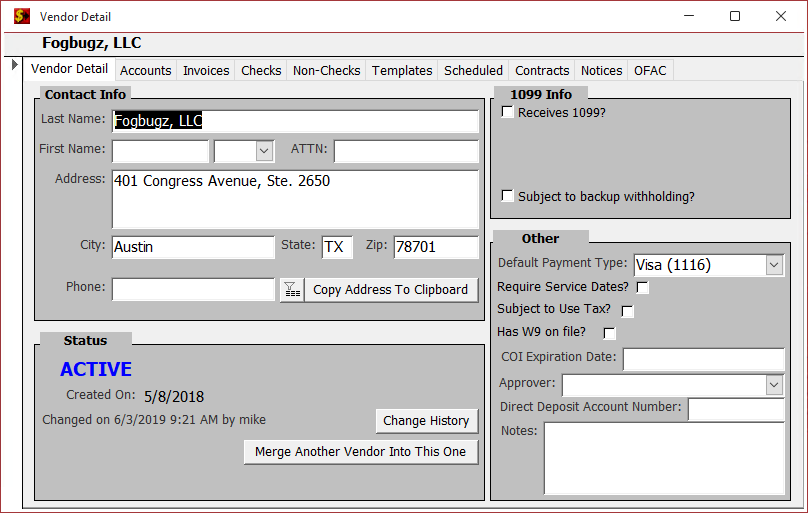
The Detail Tab Pages
The remaining tabs primarily represent related tables.
Optimizing Performance
Each of these additional tabs has a single subform control. The Source Object property is set to an empty string when the form is saved. In the Tab Control's OnChange event, the SourceObject property is populated the first time the user selects that tab.
Private Sub TabCtl0_Change()
Dim NewTabName As String
NewTabName = Me.TabCtl0.Pages(Me.TabCtl0).Name
Select Case NewTabName
Case "VendorDetailPage", "NoticesPage"
Me.RecordSelectors = True
Case Else
Me.RecordSelectors = False
End Select
'Only load subforms when they are first used to improve performance
Select Case NewTabName
Case "AccountsPage"
If Len(Me.Vendor_AcctsSF.SourceObject) = 0 Then
Me.Vendor_AcctsSF.SourceObject = "Vendor_AcctsSF"
End If
Case "InvoicesPage"
If Len(Me.Vendor_InvoicesSF.SourceObject) = 0 Then
Me.Vendor_InvoicesSF.SourceObject = "Vendor_InvoicesSF"
End If
'... etc. ...
End Select
End SubI do not clear the SourceObject once it's been set. At that point, I've already had to pay the price to get the records from the database. In a way, these source objects act as the form's cache.
Like any other cache, they improve performance so long as you have the memory available to keep them populated. If you find yourself running into memory errors (e.g., "System resource exceeded"), you might consider clearing the SourceObject when the user navigates away from a tab. I've never had to do this myself.
Simplifying Development
Don't try to size every subform to match the size of the master tab.
Instead, create each subform so that it is no larger than the master tab. Be sure to design the tab so that the controls shrink and expand as the form is resized. I wrote a custom resizing class that I use, but you can use the built in control anchoring properties to achieve the same result.
Then, when you add the subform control to the tab, resize it to fill the available space. Set the subform control itself to shrink and expand in both the horizontal and vertical directions. This way, as the form is resized, your subforms will fill whatever space is available.
Detail Tab Gallery
The screenshots below show what each of the tabs looks like:
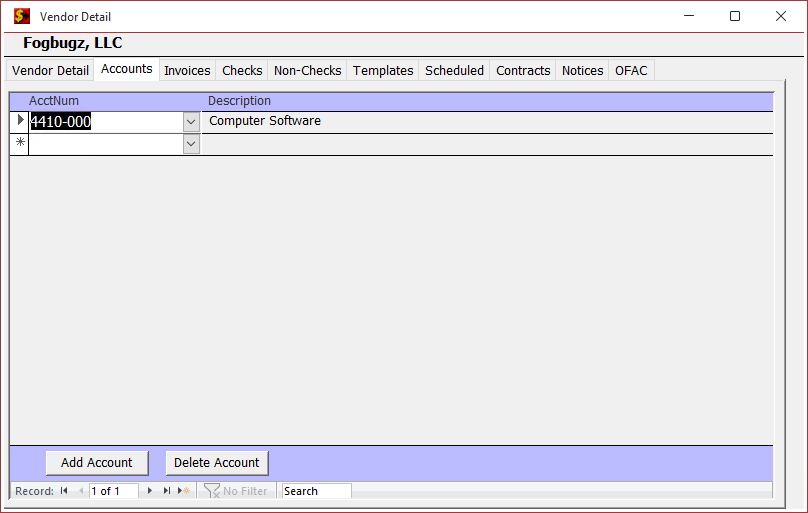
For information on how I created the yellow highlight effect below, read How to Highlight the Current Record in a Continuous Form.
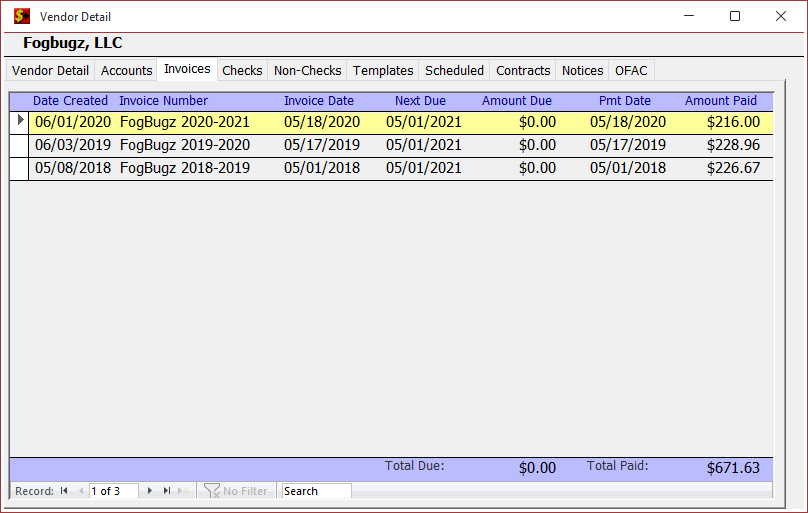
The subforms in the "Checks" and "Non-Checks" tabs do not expand or shrink horizontally because all of the fields contain fixed-width data.
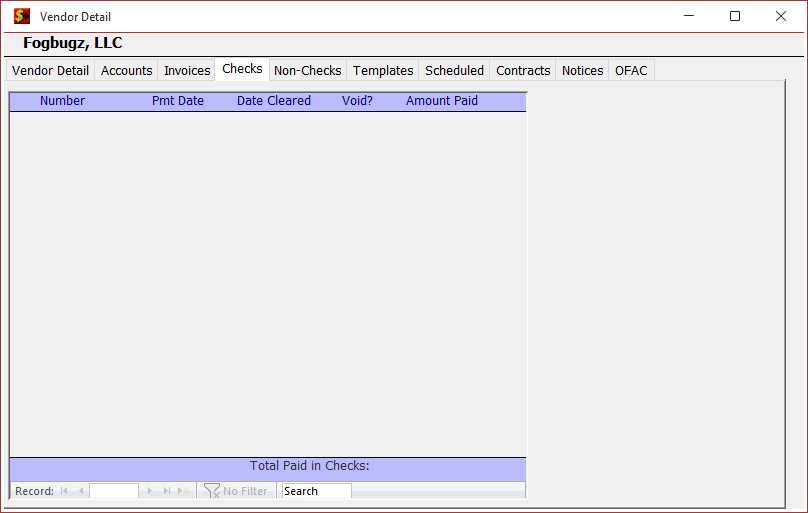
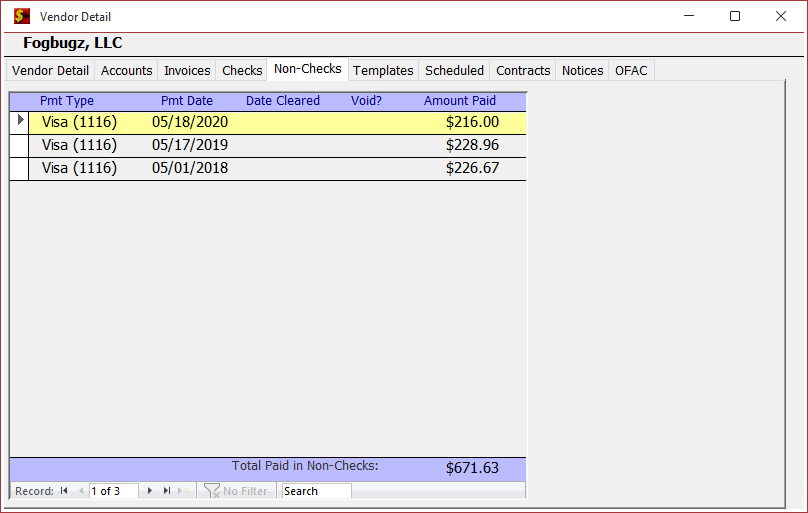
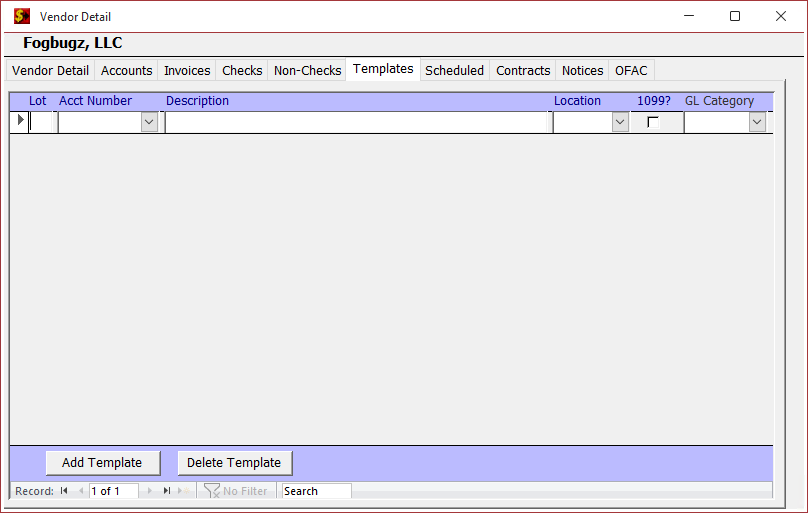
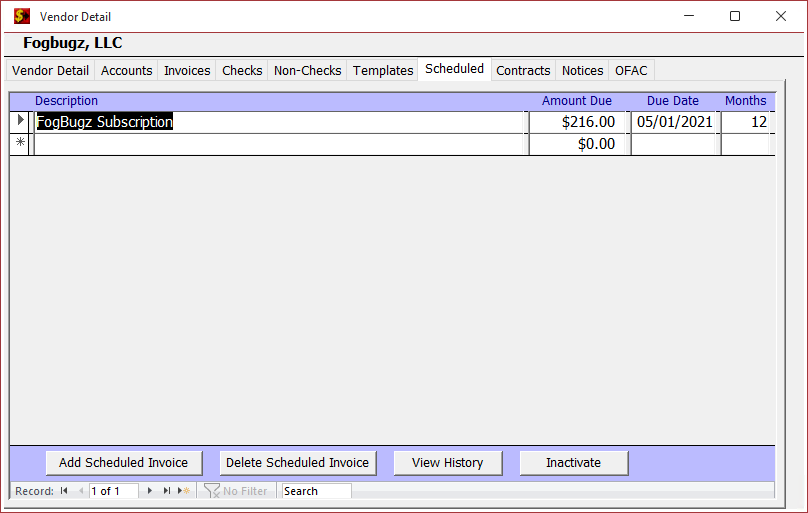
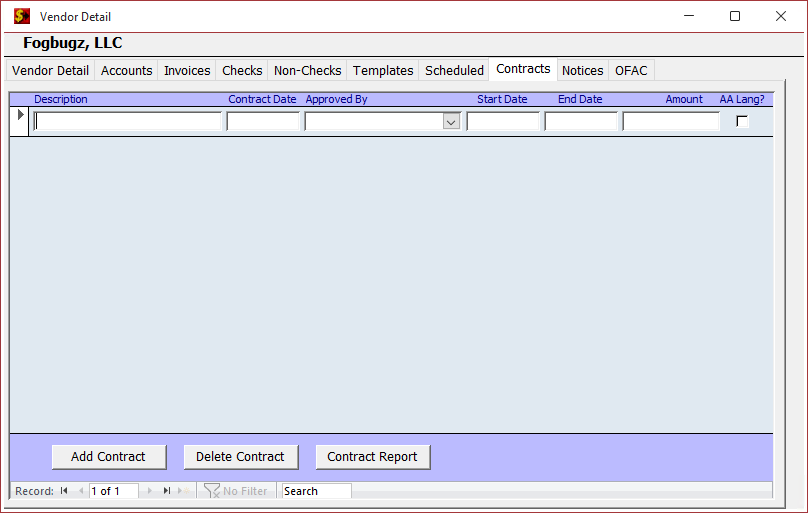
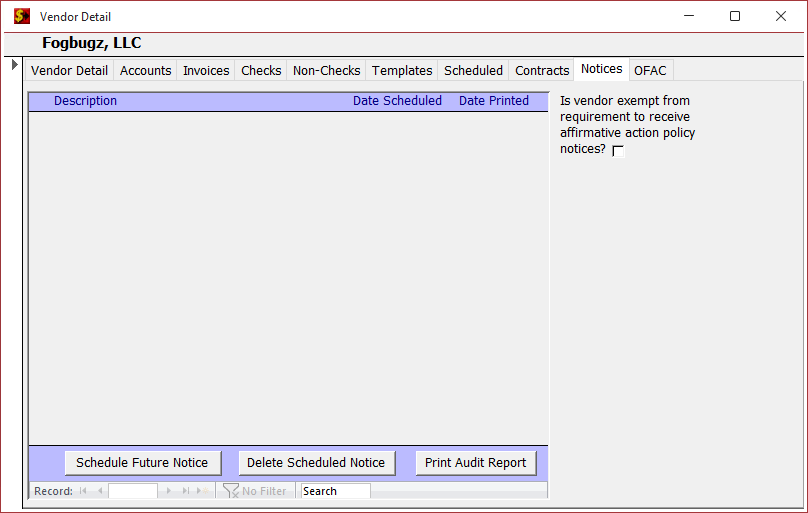
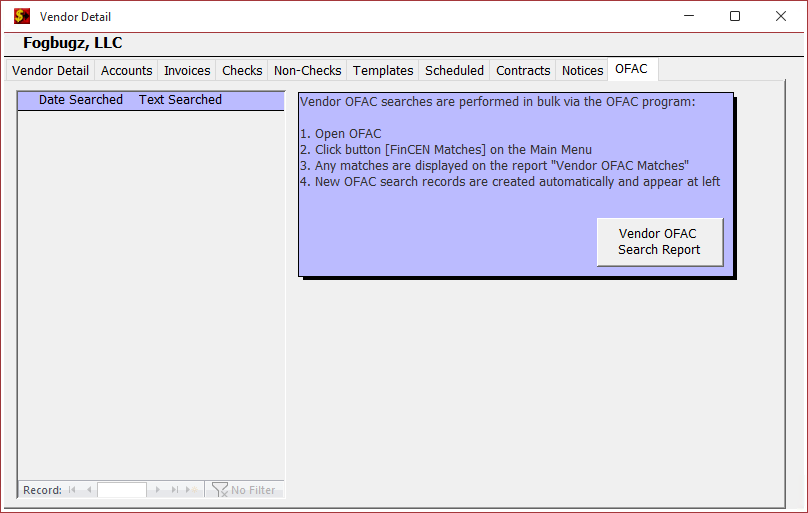
Referenced articles