5 Advanced Combo Box Techniques to Take Your Access Forms to the Next Level
Increase the combo box's "target area," lazy load your data, add progressive filtering (for multiple columns!), and implement dead-simple cascading.

Here are a few of the techniques I will be demonstrating for the monthly Eastern Time Access User Group webinar at 9:00 AM on Friday, June 18, 2021. Visit the ET Access User Group page to register for the webinar.
Increasing the Combo Box "Target Area"
When designing a user-interface that is optimized for the mouse, one key consideration is the "target area" of your controls. The larger the target area, the more user-friendly the control is. The dropdown target area for a traditional combo box is rather small: it's just the little box on the far right of the control with the down-pointing arrow.
One way to make the combo box more user-friendly is to increase the effective target area of the dropdown feature by forcing a dropdown when the user clicks on the label or inside the text area of an empty combo box control.
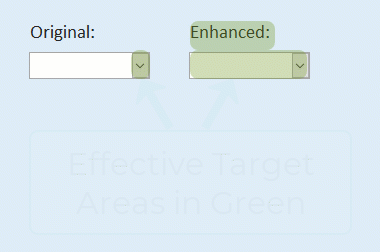
I've implemented this code two different ways: as a function and as a WithEvents class module.
You can call the function version from the Property Sheet Event tab:
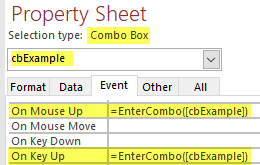
You can call the WithEvents class module from the form's code-behind module:
Private mComboBoost As New weComboTargetSizeBoost
Private Sub Form_Open(Cancel As Integer)
mComboBoost.Init Me.cbMyCombo
End SubLazy Loading Combo Boxes
Loading every single entry of a combo box with tens of thousands (or more!) entries is a recipe for poor performance (just ask the Walmart greeter). A better approach in that situation is to force the user to enter some minimum number of characters before populating the dropdown box.
Here's an example of that feature in action:
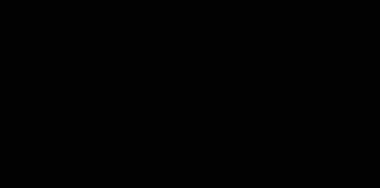
Here is all the code we need to implement the above functionality:
Private MinThreeLookup As New weComboLookup
Private Sub Form_Load()
MinThreeLookup.Initialize Me.cbMinThree, 3
MinThreeLookup.UnfilteredRowSource = _
"SELECT US_State " & _
"FROM US_State " & _
"WHERE US_State Like '**' ORDER BY US_State; "
End SubCascading Combo Boxes
When you have a well-defined data hierarchy, cascading combo boxes provide a quick way for your users to navigate the various levels of the hierarchy.
Here's an example of the technique in action:
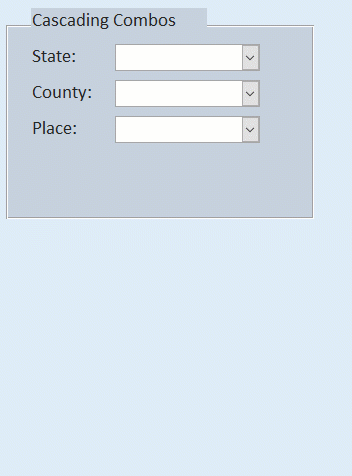
Do you like the idea, but think it's more work than it's worth? What if I told you that you could implement the above functionality with only two lines of code?
Private mCascade As New weCascade
Private Sub Form_Open(Cancel As Integer)
mCascade.Cascade Me.cbState, Me.cbCounty, Me.cbPlace
End SubNo, seriously. That's the entirety of the calling code. Don't believe me? Tune in to the webinar on Friday to see for yourself.
Progressive Combo Box Filtering
What if–instead of tens of thousands of records–you merely have a few hundred. In that case, it probably makes sense to load all the records in the combo box when the form opens. But that's enough records that you may want to filter the options as the user enters text.
Here's what that may look like:
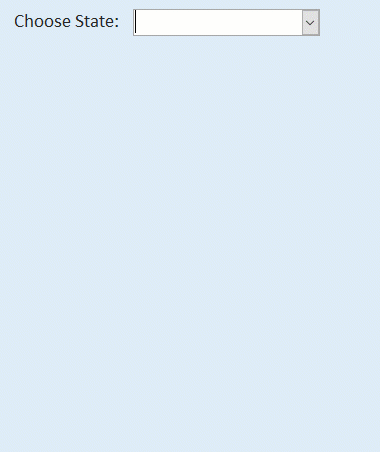
How much code do we need to call the above feature? How does two lines of code sound?
Private mStateLookup As New weComboLookup
Private Sub Form_Load()
mStateLookup.Initialize Me.cbStateLookup
End SubMulti-Column Progressive Combo Box Filtering
Now this one is just plain awesome. Progressive combo box filtering techniques are pretty common on the internet. But how many of them allow progressive filtering of every column in the dropdown box?
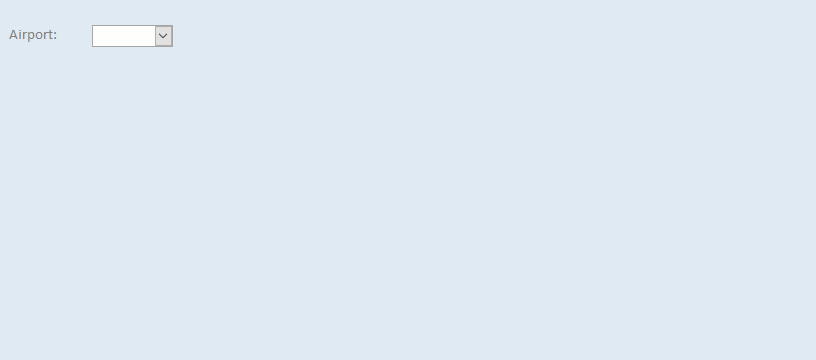
And, of those that do, how many can be implemented with only two lines of code?
Dim mAirportLookup As New weComboLookup
Private Sub Form_Open(Cancel As Integer)
mAirportLookup.Initialize Me.cbAirport
End SubOK, What's the Catch?
Surely, there's more to each of these implementations than just a couple lines of code, right? Of course there is.
But that's the beauty of encapsulation. All the logic is tucked away inside a handful of class modules.
The actual code can get a little hairy inside the class modules, but that's OK. Most of that hairiness is a result of years of playing "edge case whac-a-mole." Write the class module, call it from a bunch of forms, log some errors from unusual circumstances, handle the unusual circumstance inside the class module. Lather, rinse, repeat.
The encapsulation ensures that the calling code stays clean and readable. And with each newly-handled edge case, the class module gets better and better.
This is cool and all but...DO YOU HAZ TEH CODEZ?
This is where I end my article like a sixth grade book report. If you want to know how the story ends, you need to read the book! And, by "read the book," I mean you need to join me this Friday for the live webinar. Details below:

Image by Rahul Pandit from Pixabay

